可能です。
時間休の取得日には、タイムカード画面の「スケジュール」欄に(時間休)と表示されます。
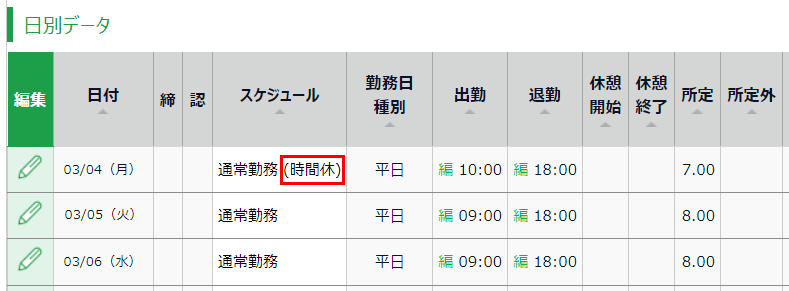
ただし、この日にどの休暇区分の時間休を何時間取得したかという情報は表示されません。また、PDFタイムカードのデフォルトレイアウトには時間休の取得日、取得時間、残時間に関する項目などは含まれていません。
本記事では、タイムカード画面に休暇区分ごとの時間休の取得時間を表示するための設定方法と、PDFタイムカードに休暇区分ごとの時間休の取得時間や残時間に関する項目を追加する方法を解説します。
目次
タイムカード画面への表示方法
カスタムデータ項目設定にて、「時間有休」などの項目を作成します。
1. 設定 > 画面表示 > カスタムデータ項目設定の[日別]タブを開き、[+新規作成]をクリックします。
2. 任意のカスタム表示コード、カスタム表示名を入力し、「計算単位:時間」を選択します。
「追加する項目の選択」にて、対象となる休暇区分の「時間休取得時間」の「+」の列にチェックを入れます(「有休時間休取得時間」「子の看護休暇時間休取得時間」など)。
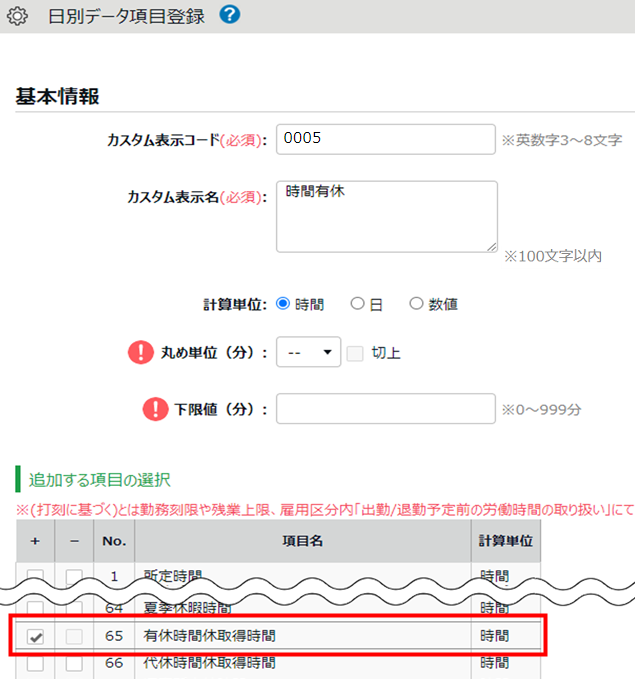
3. 項目の追加が終わったら、[登録]をクリックしてください。
ご注意
この方法で作成したカスタムデータ項目は次の画面に表示されます。
- 日別データ > [通常(カスタム)]タブ
- 月別データ> [通常(カスタム)]タブ
- タイムカード > [タイムカードカスタム]タブ
※カスタムデータ項目での集計値はデフォルト状態では従業員画面には表示されません。表示させたい場合はサポートセンターにご依頼ください。詳細はこちらの記事で「従業員画面」についての「ご注意」をご確認ください。
タイムカードPDFへの表示方法
独自のタイムカードレイアウトを作成することで、時間休の取得時間や残時間を表示できるようになります。
1. 管理画面ホーム > よく使うメニュー > エクスポート / インポート > データ出力(エクスポート)カテゴリ >[タイムカード[PDF]]右の「出力レイアウト作成」をクリックします。
2. 休暇項目を追加したいレイアウト(「勤怠通常出力」など)の[編集]をクリックします。
3.「選択できる集計項目」(月別データ)と「選択できる勤怠項目」(日別データ)の両方で、対象となる休暇区分の「時間休取得時間」を追加して[登録]します(「有休時間休取得時間」など)。また、「選択できる集計項目」に「有休残日数」という項目がありますが「有休残日数/残時間」と差し替えることで、有休の残日数とあわせて残時間も確認できるようになります。
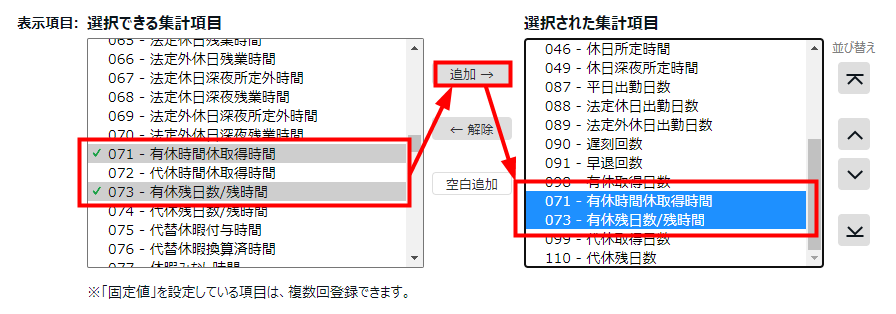

4. 各項目の追加が終わったら、[登録]をクリックします。
補足
タイムカード[PDF]の出力レイアウト変更の詳細は
こちらの記事をご確認ください
