管理者が従業員アカウントに対して二要素認証機能を設定している場合は、次の方法で二要素認証の登録と認証操作をしてください。
※スマートフォン・携帯電話では二要素認証を登録できません。
管理者の方へ
二要素認証のための事前設定については、
こちらをご参照ください。
二要素認証の登録と認証方法
1. 二要素認証アプリをインストールします。
スマートフォンをご利用の場合
iOS:App Storeで「Google Authenticator」をインストール
Android:Play Storeで「Google Authenticator」をインストール
PCをご利用の場合
「WinAuth」をインストール
補足
本記事に記載しているのは二要素認証アプリの一例です。
アプリのインストール方法や操作方法についてはサポートセンターでは案内できません。ご了承ください。
2. 従業員画面にログインし、メニュー > その他カテゴリの「二要素認証の設定」を選択します。

3. [認証設定を開始]をクリックします。
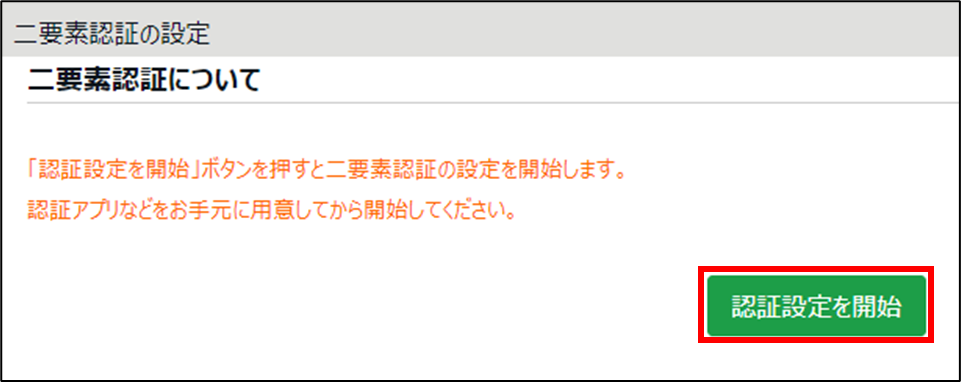
4. 二要素認証アプリを起動し、QRコードを読み取るか16桁のシークレットキーを入力して[次へ]をクリックします。
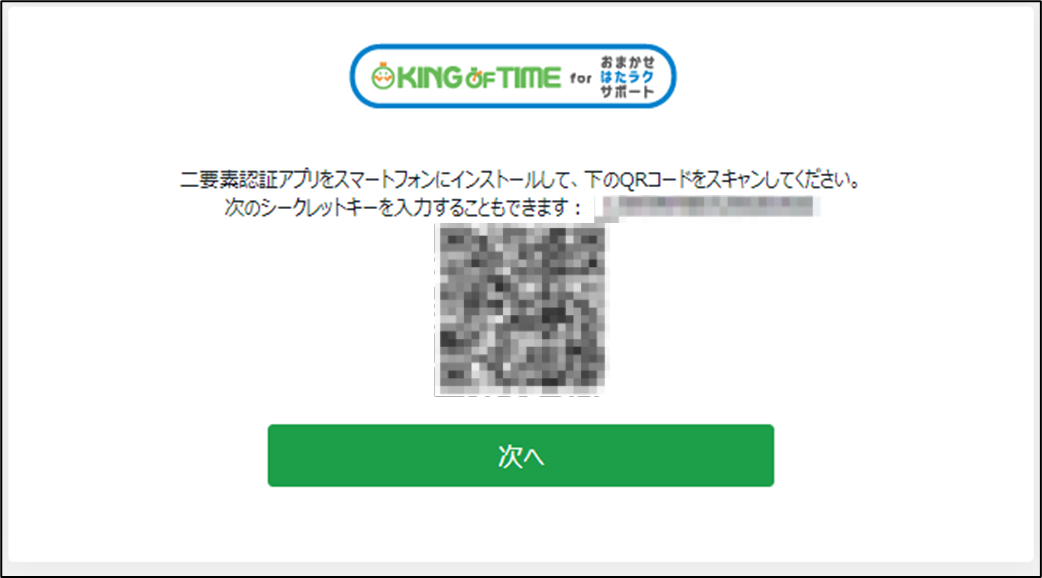
ご注意
本画面に表示されているシークレットキーやQAコードは、[次へ]をクリック後、再表示されません。[次へ]をクリック後は二要素認証アプリで二要素認証情報を登録しないと従業員画面にログインできなくなりますので、ご注意ください。
シークレットキーやQAコードを取得せずに[次へ]をクリックしてしまった場合は、管理者に認証情報の削除をご依頼ください。
5. 二要素認証アプリに表示されている認証コードを入力し、[確認]をクリックすると二要素認証情報が登録されます。次回のログインから二要素認証が行われます。

補足
既に認証情報が登録されている場合は、[確認]クリック後に[シークレット情報リセット]ボタンが表示されます。認証情報を差し替える場合はボタンをクリックします。

