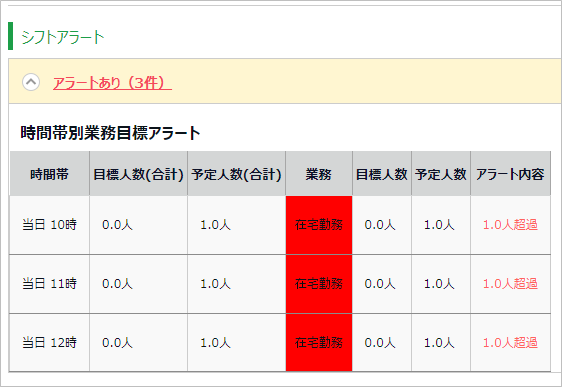個人別の日次の業務予定表を作成できます。
例えばシフト勤務で「ホール」「厨房」「レジ」といった担当業務を
確認できるようにしたい場合に、ご利用いただけます。
目次
・
業務の登録方法
・
業務の割り当て方法
・
シフトアラートについて
業務の登録方法
1.設定 > その他 > オプション > 「スケジュール設定」カテゴリ > シフト管理機能を「使用する」に変更して[登録]ボタンをクリックします。
2.管理画面ホーム 「設定」 > 「その他」 > 「業務設定」をクリックします。
3. [新規登録]をクリックします。
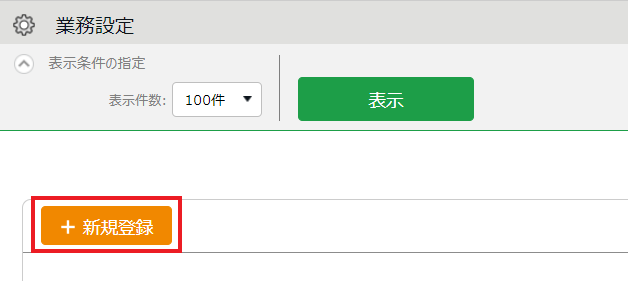
4.各項目を入力します。
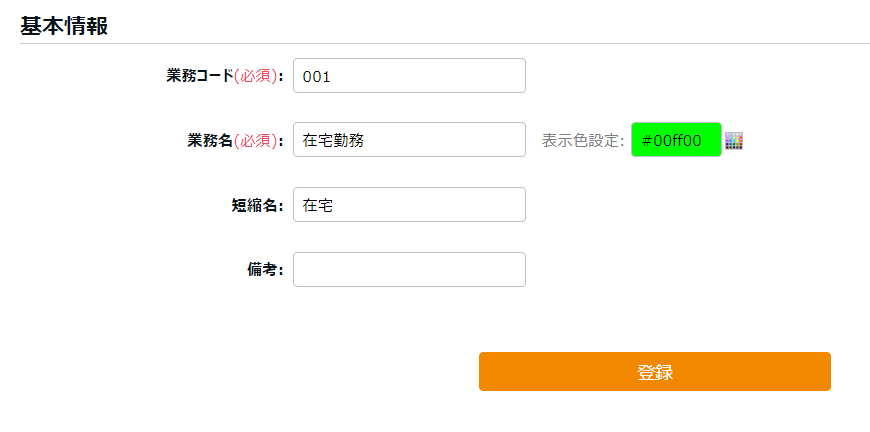
| 項目名 |
説明 |
業務コード
※必須 |
任意のコードを英数字3~10文字で入力します。 |
業務名
※必須 |
任意の項目名を100文字以内で入力します。 |
| 表示色設定 |
任意の表示色を設定します。ここで設定する表示色がバーチャート上に反映されます。 |
| 短縮名 |
任意の短縮名を2文字以内で入力します。短縮名はバーチャート上に表示されます。 |
| 備考 |
この業務項目に関する説明を入力します。
※「業務項目設定」画面でのみ確認できます。 |
所属・雇用区分ごとの使用制限は設定できません。
5.[登録]をクリックします。
業務の割り当て方法
1. 以下どちらかの方法で、「日別スケジュール設定」画面に遷移します。
日別データから遷移
よく使うメニュー > 日別データ > 所属を1つ選択し、対象日を指定して[表示] >
[日別スケジュール設定]をクリックします。
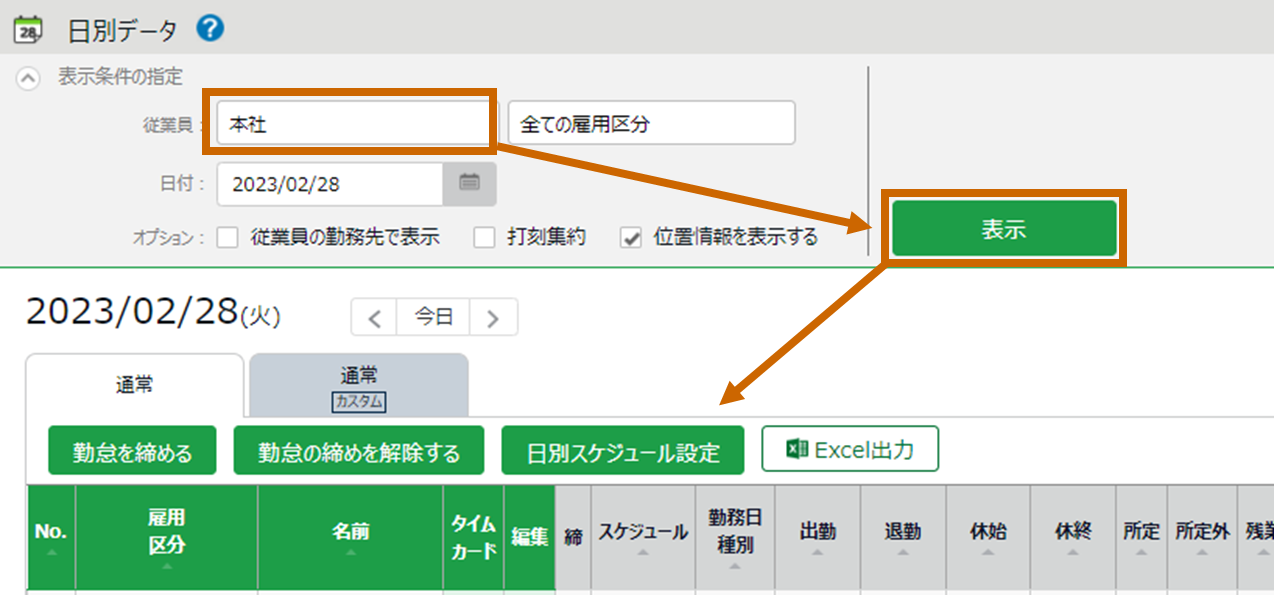
スケジュール管理から遷移
よく使うメニュー > スケジュール管理 > 所属を1つ選択し、 表示期間を指定して[表示] > 対象日の日付をクリックします。
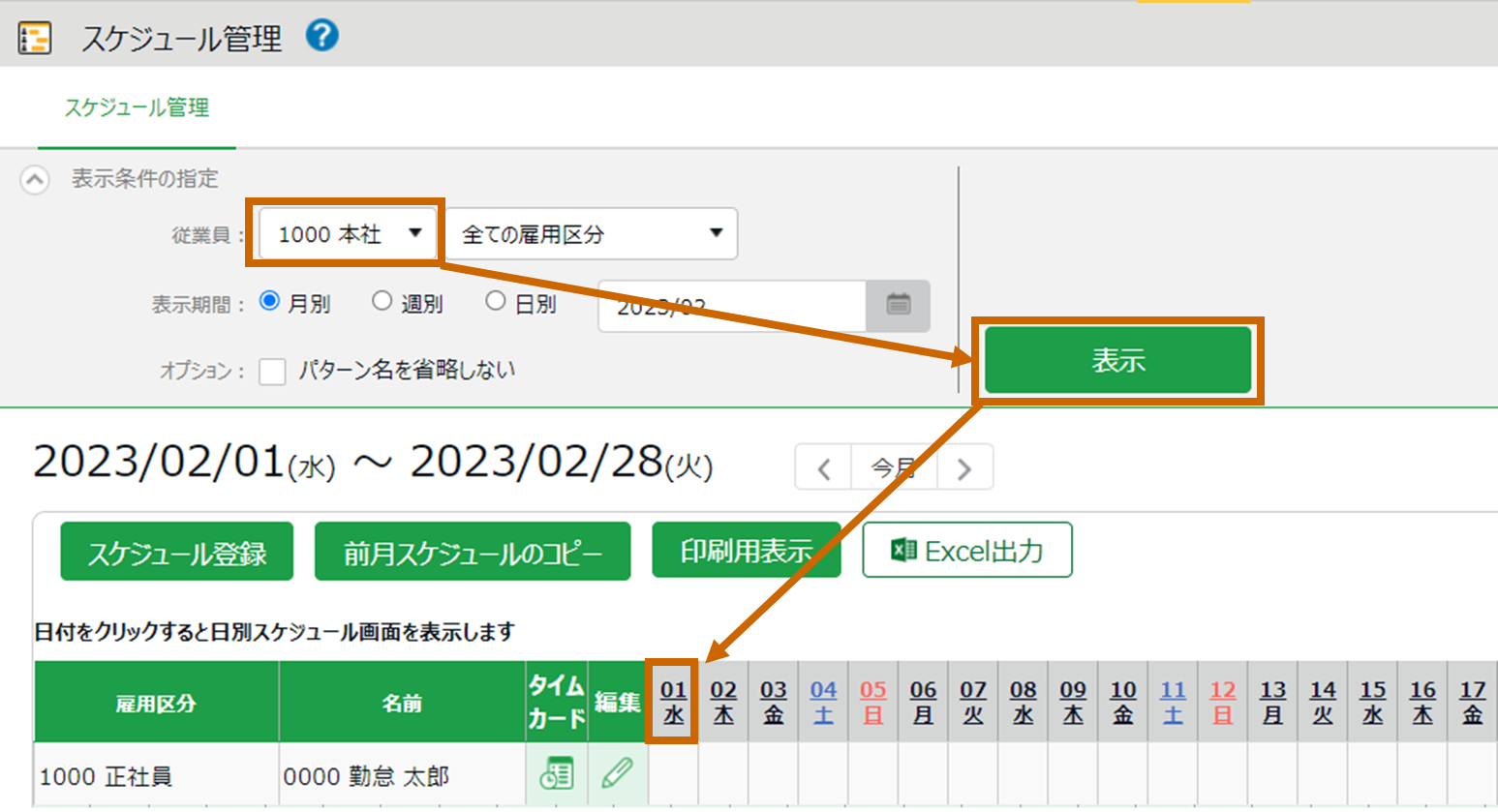
2. 「日別業務データ」タブをクリックし、「日別業務データ」画面を開きます。
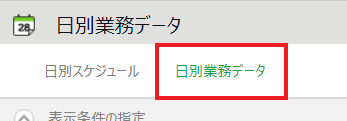
3. [編集]をクリックすると日別業務データ登録画面が表示されます。
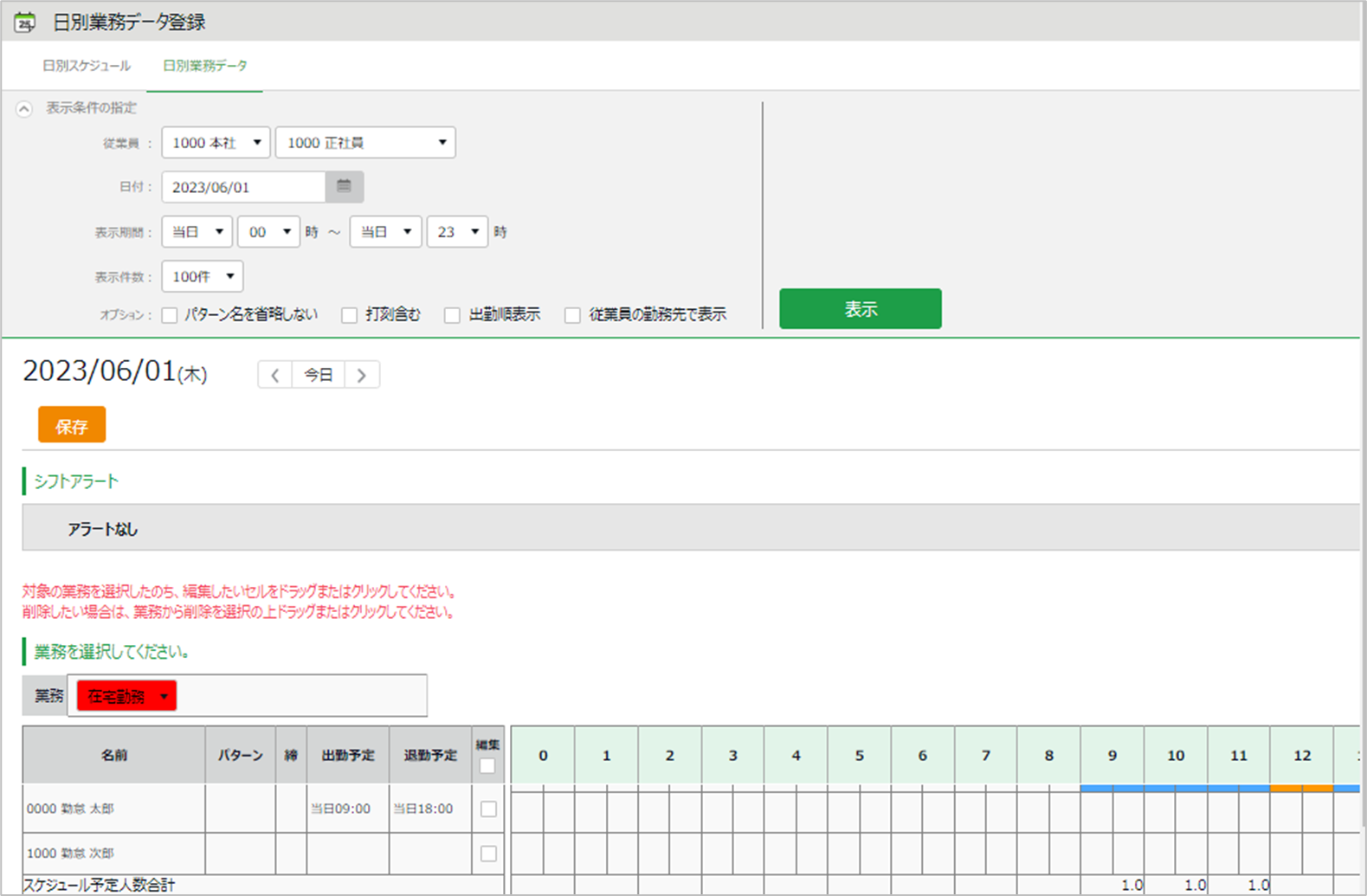
4. 「業務」を選択します。
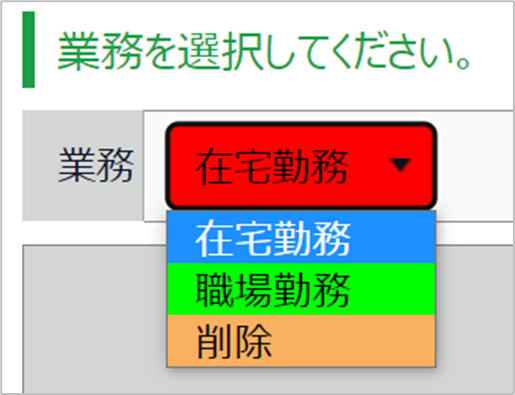
5. 時間帯のセルをクリックすると、その時間帯に業務が割り当てられます。連続する時間帯のセルをドラッグ&ドロップし、業務を一括で割り当てることも可能です。
すべての業務の割り当てが完了したら、[保存]をクリックします。

業務の割り当てを解除する方法
所属「業務」で「削除」を選択し、セルを再度クリックまたは
ドラッグ&ドロップすることで、割り当てられた業務が解除されます。
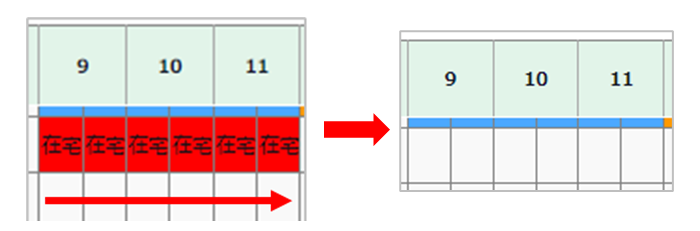
6. 登録した業務内容は、「日別業務データ」画面でのみ確認ができます。
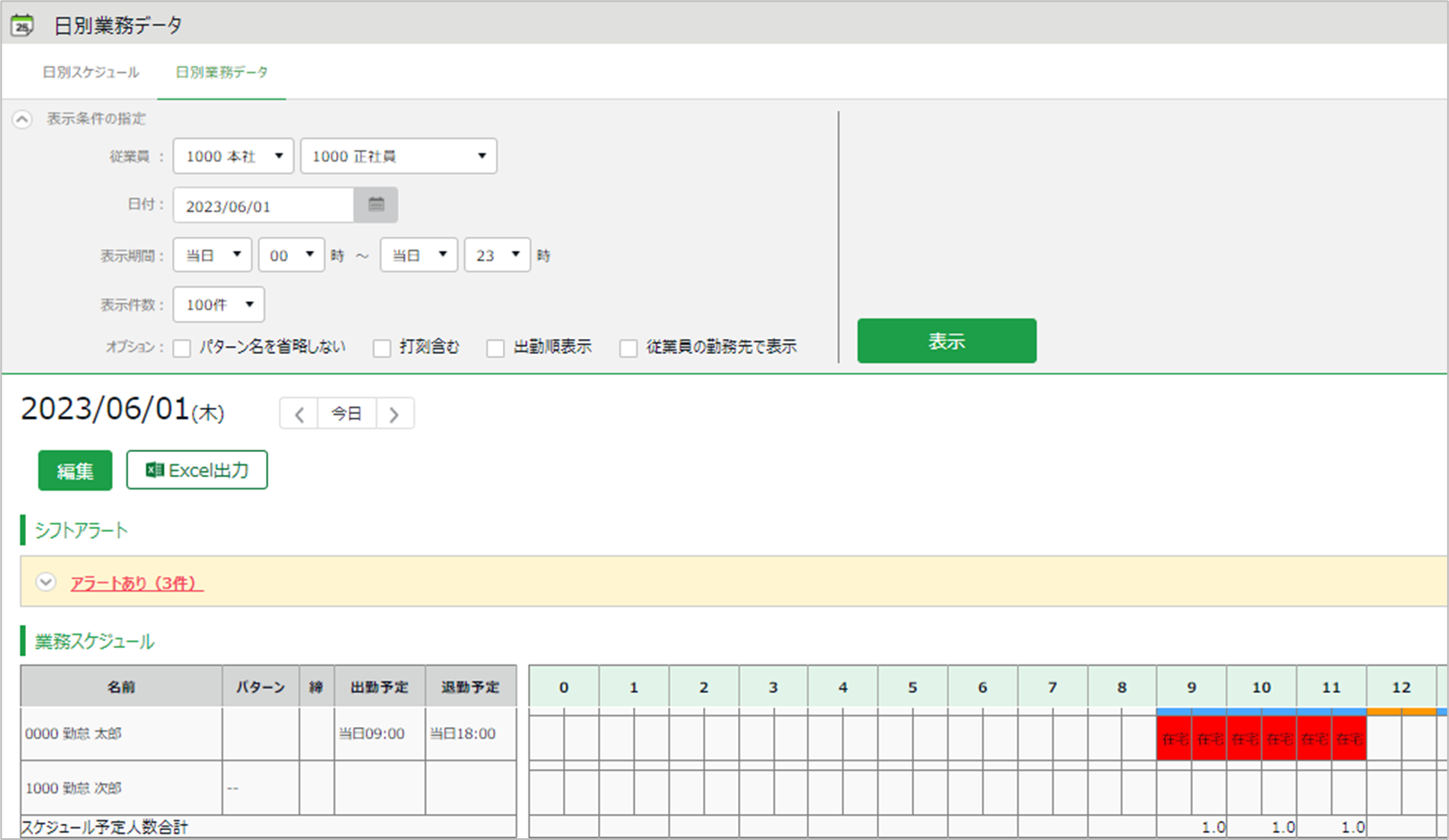
シフトアラートについて
各時間帯の目標人数と予定されている人数に差異がある場合、画面上部「
シフトアラート」内に、
時間帯別業務目標アラートが表示されます。目標人数またはスケジュール予定を調整し、ご対応ください。