休暇申請時に従業員が添付したファイルを、ZIP形式で一括ダウンロードできます。
エクスポート / インポート > 申請添付ファイルカテゴリ > [休暇申請添付ファイル]でデータ出力予約を行います。出力準備ができると管理者にメール通知されますので、エクスポート / インポート > エクスポート予約状況カテゴリ > [エクスポート予約状況]にてデータ出力します。
※全権管理者だけが可能な操作です。
目次
・
事前確認
・
出力手順
・
ファイルの確認方法
事前確認
データ出力予約を行うと、操作した全権管理者のメールアドレス宛に予約受付メールやエクスポート準備完了メールが送信されます。データ出力予約前に以下2点をご確認ください。
・
自身に正しいメールアドレスが登録されているか
・
登録メールアドレスが有効化されているか(admin以外)
自身に正しいメールアドレスが登録されているか
設定 > 管理者 > 管理者設定 を開きます。自身のアカウントに正しいメールアドレスが登録されているかどうかをご確認ください。
※自身のメールアドレス宛に出力準備完了メールが送信されます。
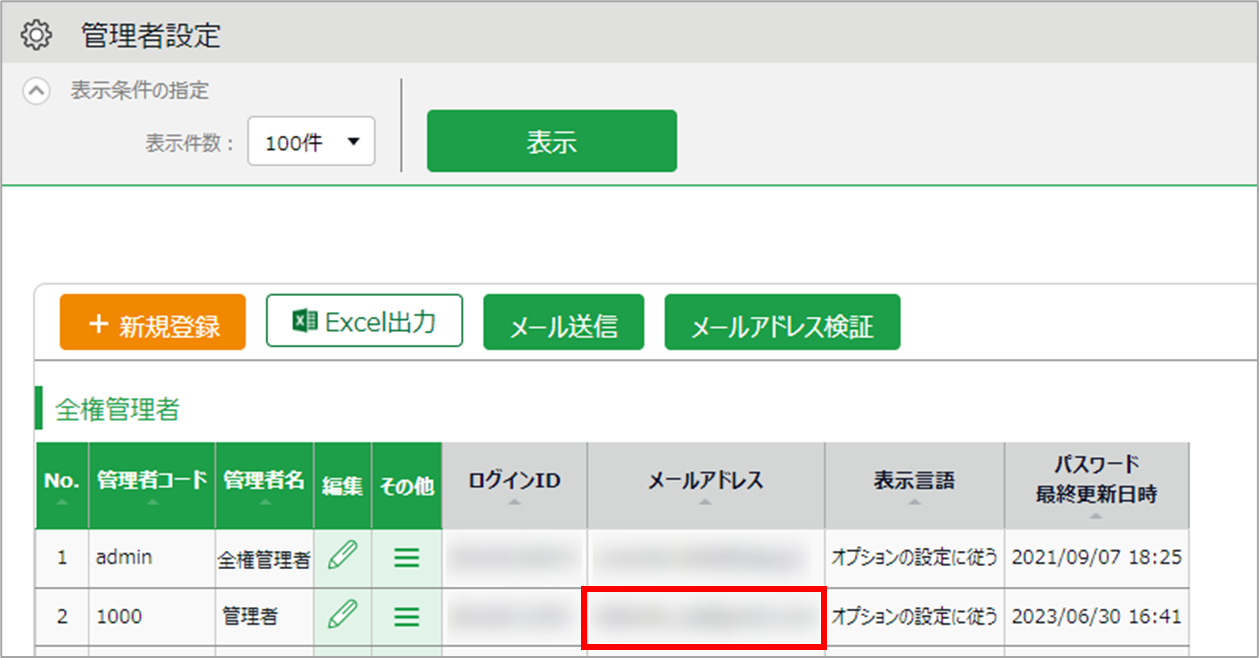
メールアドレスが正しくない場合、または送付先を変えたい場合は以下の手順で修正してください。
admin全権管理者の場合
サポートセンターにメールアドレス変更をご依頼ください。
それ以外の全権管理者の場合
[編集]をクリックし、メールアドレスを変更して登録します。
登録メールアドレスが有効化されているか(admin以外)
操作を行うのがadmin全権管理者以外の全権管理者の場合、予約受付メールやエクスポート準備完了メールは、メールアドレス検証を経て有効化したメールアドレスだけに送信されます。
※admin全権管理者の場合、メールアドレス検証を行う必要はありません。
設定 > 管理者 > 管理者設定 > [メールアドレス検証]をクリックし、自身の「メールアドレス検証」欄をご確認ください。
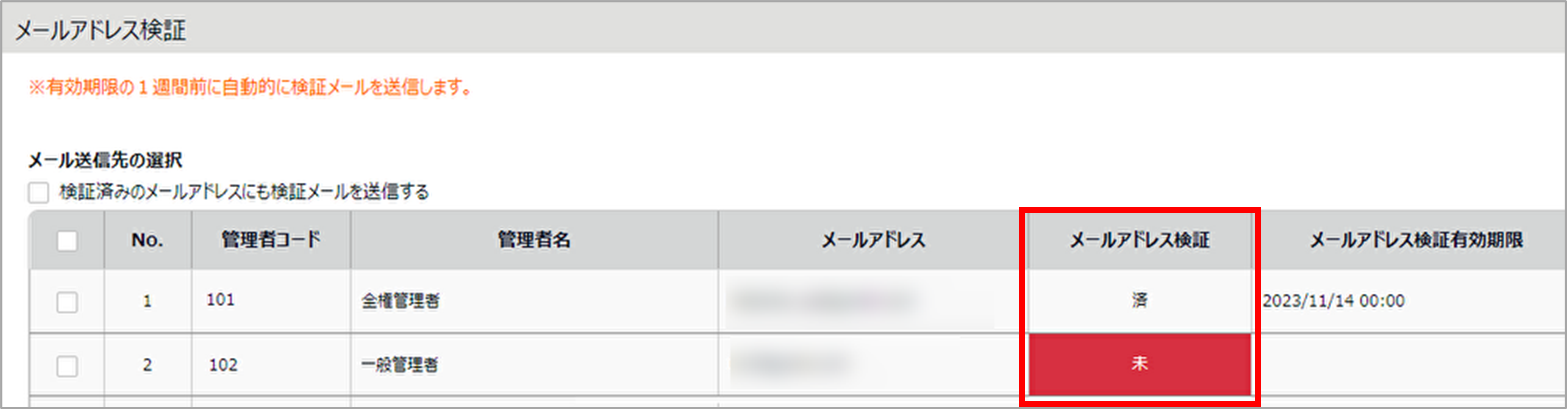
「メールアドレス検証」欄が「済」となっている場合、メールアドレスは有効化されており問題ありません。「未」となっている場合は、
こちらの記事を参考に、メールアドレス検証を実施してください。
出力手順
【手順1】データ出力予約
1. 管理画面ホーム > よく使うメニュー > エクスポート / インポート > 申請添付ファイルカテゴリ > [休暇申請添付ファイル]をクリックします。
2. 「出力対象年月」「申請状態」「所属」「雇用区分」を選択し、[データ出力]をクリックします。
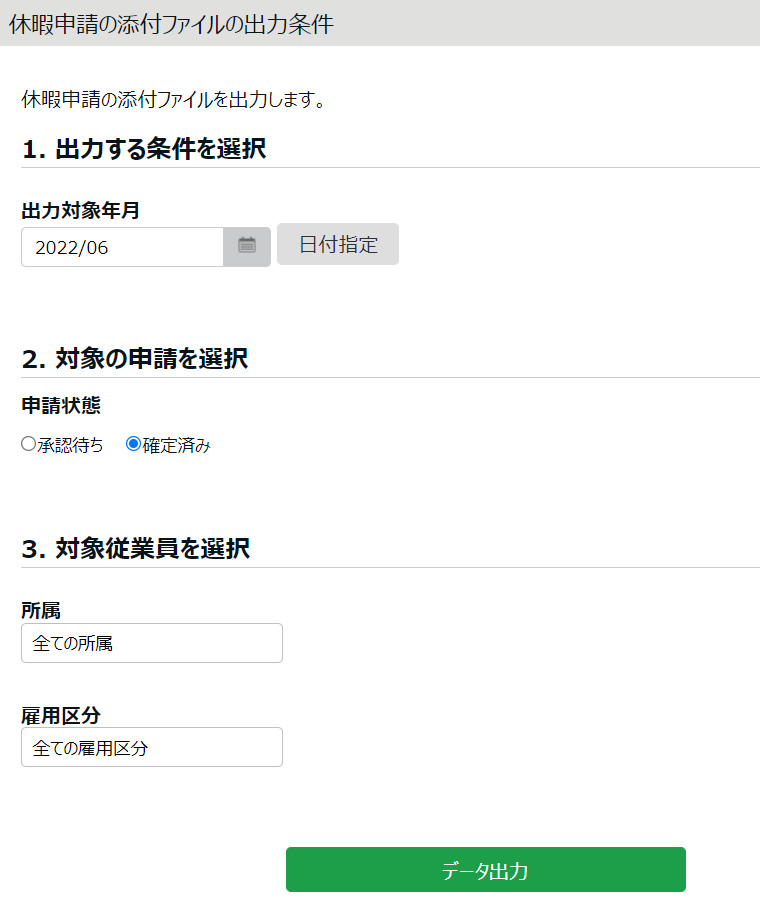
3. 確認画面が表示されますので[データ出力予約]をクリックします。
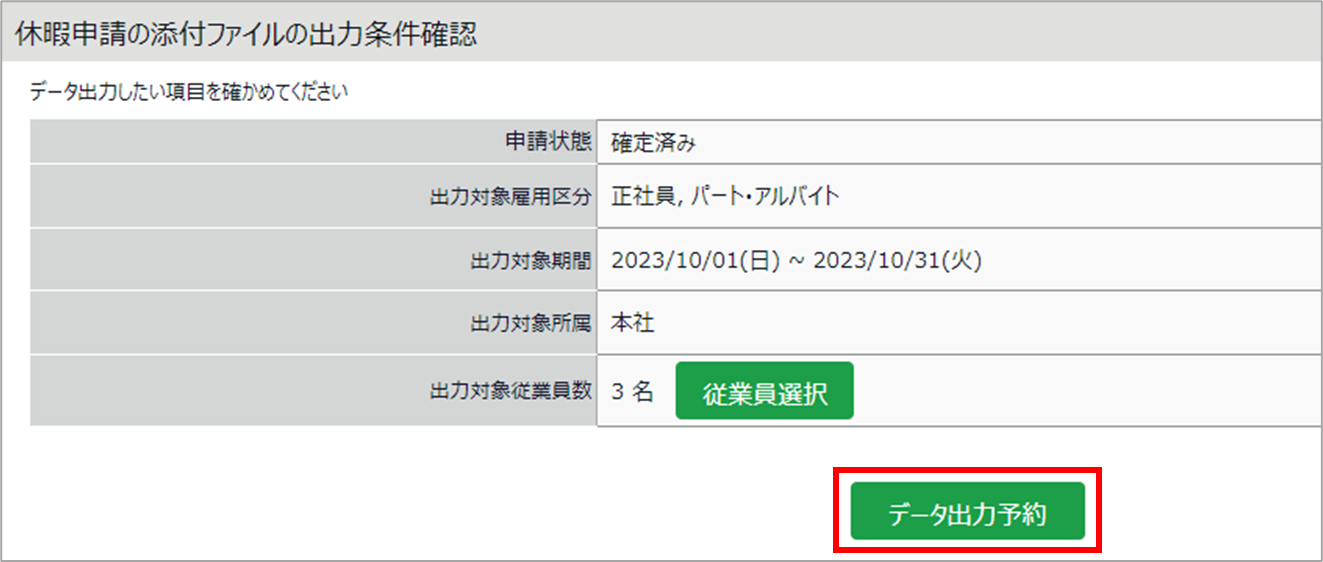
ご注意
以下の場合はダウンロードできません。出力条件を再指定して出力してください。
・対象ファイル件数が 100件 を超える
・対象ファイルサイズが 100MB を超える
4. 以下のような画面が表示されたら出力予約完了です。
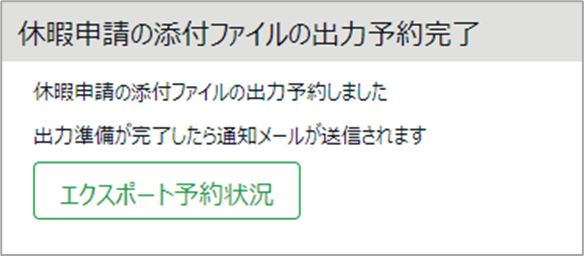
自身のメールアドレス宛に、エクスポート予約受付メールが届きます。
エクスポート準備完了メールが届くまでしばらくお待ちください。
 【手順2】データ出力
【手順2】データ出力
1. 出力準備が完了したら、自身のメールアドレス宛にエクスポート準備完了メールが届きます。

2. 管理画面ホーム > よく使うメニュー > エクスポート / インポート > エクスポート予約状況カテゴリ > [エクスポート予約状況]をクリックします。
3. [画面表示]をクリックします。直近1ヶ月分の予約状況が表示されます。該当の予約について状態が「処理成功」になっていることを確認し、出力欄にて[出力]をクリックします。
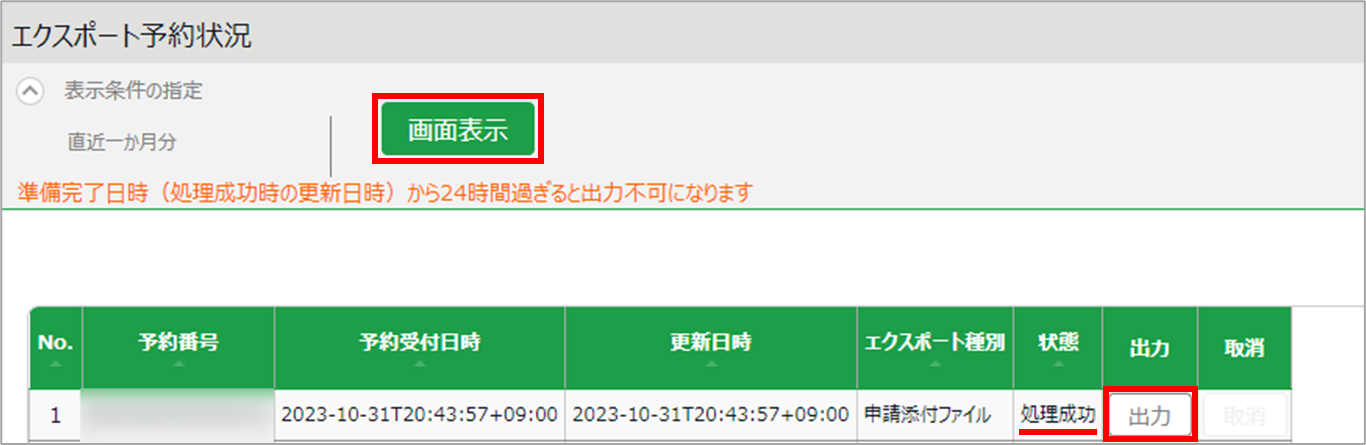
4. ファイルのダウンロードが開始されます。
画面説明

| 番号 |
項目名 |
説明 |
| 1 |
予約番号 |
予約を識別する番号が表示されます。 |
| 2 |
予約受付日時 |
予約した日時が表示されます。 |
| 3 |
更新日時 |
予約状況が更新された日時が表示されます。 |
| 4 |
エクスポート種別 |
予約したエクスポートの種別が表示されます。 |
| 5 |
状態 |
予約の処理状態が表示されます。
|
| 6 |
出力 |
ファイル出力用ボタンが表示されます。状態が「処理成功」の場合のみ利用可能
です。出力準備完了時点から24時間を過ぎるとファイル出力できなくなります。 |
| 7 |
取消 |
状態を「予約取消」に変更するボタンが表示されます。
状態が「予約受付」の場合のみ利用可能です。 |
ファイルの確認方法
1. ダウンロードしたZIPファイルを展開します。ZIPファイルを右クリックし、[すべて展開]を選択すると展開できます。

2. 展開したフォルダには、以下のファイルが入っています。
| 項目名 |
説明 |
申請添付ファイル
(従業員コード) |
申請添付ファイルが、従業員コードによってフォルダ分けされています。 |
| info.csv |
申請添付ファイルと申請の紐づけ情報のリストです(CSV形式)。 |
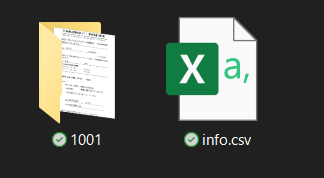
「info.csv」について
以下の紐づけ情報が記載されています。
| 項目名 |
説明 |
| 従業員コード |
申請した従業員の従業員コード |
| 従業員名 |
申請した従業員の名前 |
| 申請対象日 |
申請の対象日(yyyy/MM/dd 形式) |
| ファイル名 |
ZIPに格納された申請添付ファイルの名称 |
| 休暇区分名 |
申請した休暇区分 |
| 備考 |
対象申請日の備考欄 |

