管理者アカウント、従業員アカウントで二要素認証が可能です。
※「管理者従業員紐づけ機能」とは併用できませんのでご注意ください。
目次
事前設定
利用するには、以下2点をご設定ください。
※全権管理者、または「オプション」権限が「◯閲覧・編集」の一般管理者だけが可能な操作です。
オプション
設定 > その他 > オプション > 「企業情報」カテゴリ >
「二要素認証機能」を「使用する」に設定 > [登録]をクリックします。

| 項目名 |
説明1 |
対象 |
| 二要素認証機能 |
二要素認証機能の使用有無を設定します。 |
管理者アカウント
従業員アカウント
※従業員アカウントは「従業員向けの二要素認証機能」の設定も必要です |
|
従業員向けの二要素
認証機能
|
従業員アカウントでの二要素認証機能の使用有無を設定します。
※次の場合は対象外です。
・タイムレコーダーや従業員用アプリからタイムカード画面に遷移する場合
・管理者が代理ログインする場合
・WebAPI連携でログインする場合 |
従業員アカウント |
ご注意
・認証情報が登録されている状態で「二要素認証機能」や「従業員向けの二要素認証機能」を「使用しない」に変更すると、登録済みの認証情報はすべて削除されます。
・「二要素認証機能」を「使用する」に設定すると、すべての管理者アカウントで二要素認証が必須になります。特定の管理者アカウントで二要素認証させたくない場合は、後述の「
二要素認証させない管理者を設定する 」を設定してください。
・「従業員向けの二要素認証機能」を「使用する」に設定しても、従業員画面で「
二要素認証の設定」をしない限り、二要素認証は必須になりません。
・従業員アカウントのみ「使用する」設定はできません。管理者アカウントで二要素認証させたくない場合は、後述の「
二要素認証させない管理者を設定する」を設定してください。
二要素認証させない管理者を設定する
オプションで「二要素認証:使用する」に設定すると、既存の管理者アカウントはすべて
「二要素認証:使用する」に自動的に設定されます。二要素認証させない管理者がいる場合は、
次のように設定してください。
※全権管理者だけが可能な操作です。
1. 設定 > 管理者 > 管理者設定 を開き、
二要素認証させない管理者の[編集]をクリックします。
2. 基本情報カテゴリの「二要素認証機能」を「使用しない」に設定し、[登録]をクリックします。
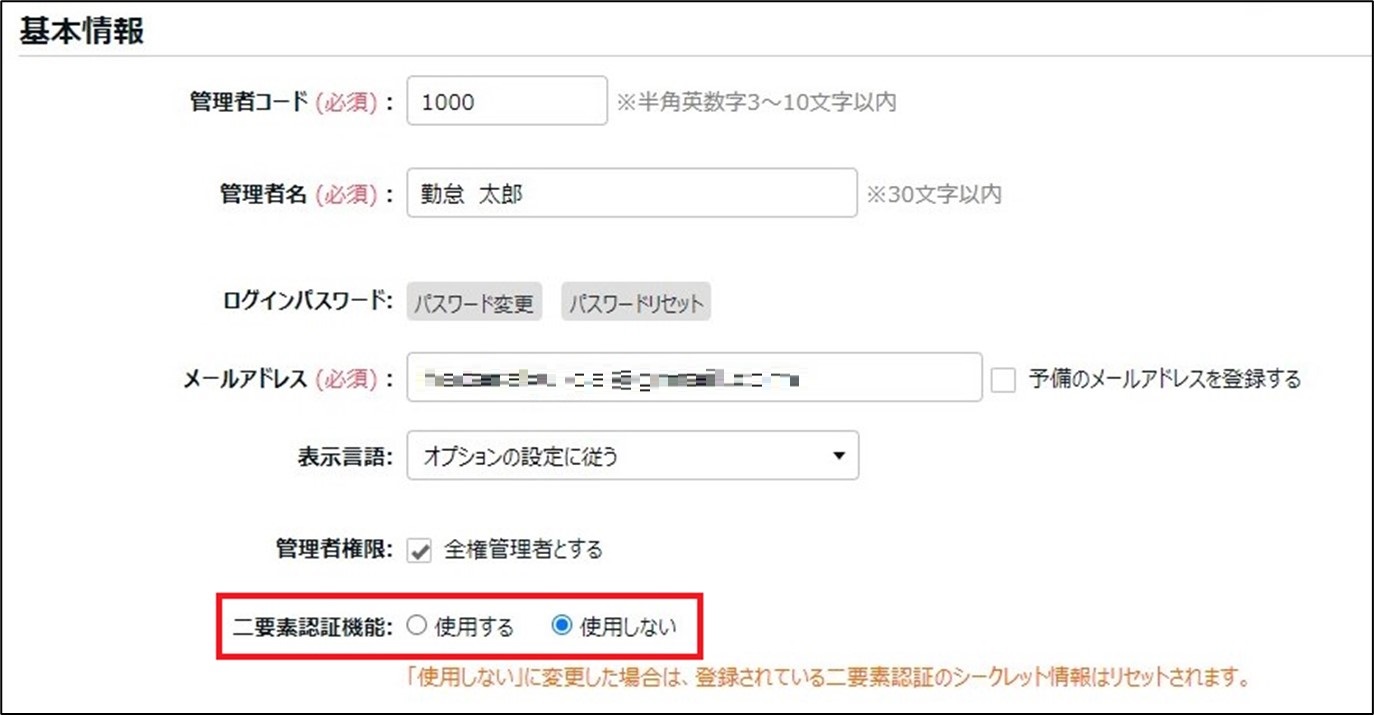
ご注意
認証情報が登録されている状態で「二要素認証機能」を「使用しない」に変更すると、
登録済みの認証情報は削除されます。
二要素認証させない従業員を設定する
オプションで「従業員向けの二要素認証機能:使用する」に設定すると、既存の従業員アカウントは
すべて「二要素認証:使用する」に自動的に設定されます。二要素認証させない従業員がいる場合は
、次のように設定してください。
※全権管理者、または「従業員設定」権限が「◯閲覧・編集」の一般管理者だけが可能な操作です。
個別での設定方法
1. 設定 > 従業員 > 従業員設定 を開き、
二要素認証させない従業員の[編集]をクリックします。
2. 基本情報カテゴリの「二要素認証機能」を「使用しない」に設定し、[登録]をクリックします。
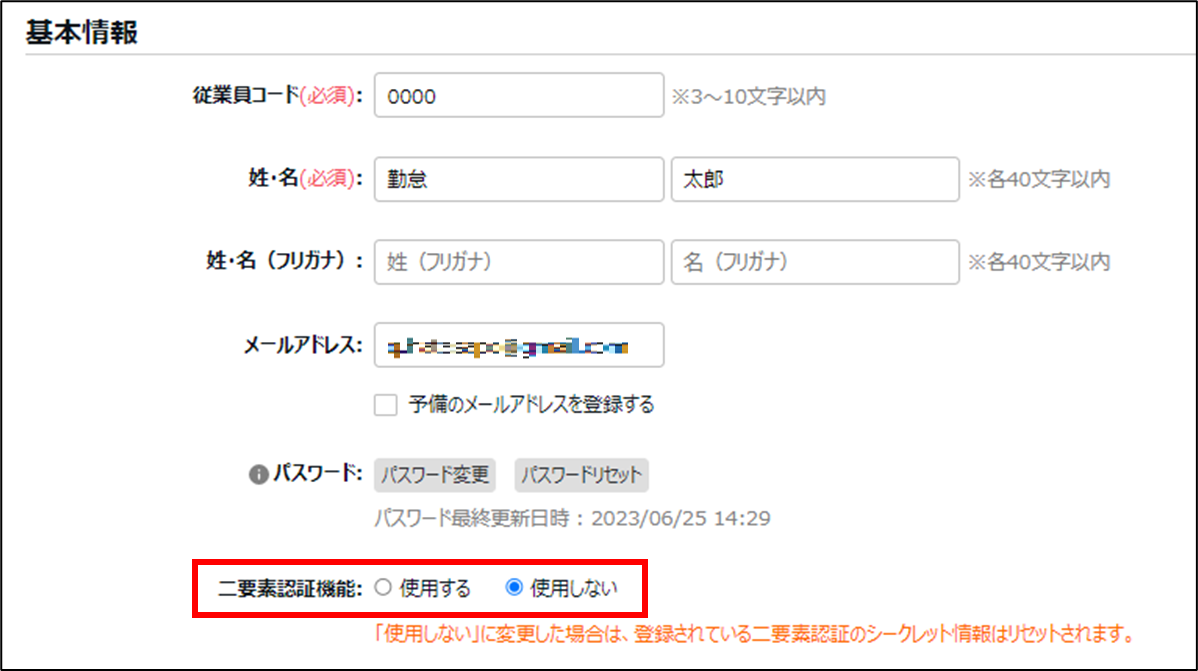
ご注意
認証情報が登録されている状態で「二要素認証機能」を「使用しない」に変更すると、登録済みの認証情報は削除されます。
一括での設定方法
1. 設定 > 従業員 > 従業員設定 を開き、[二要素認証一括設定]をクリックします。

2. 対象所属、対象雇用区分を選択して[表示]をクリックし、対象従業員の「使用する」にチェックを入れて
[登録]をクリックします。確認メッセージが表示されるので、[登録]をクリックします。
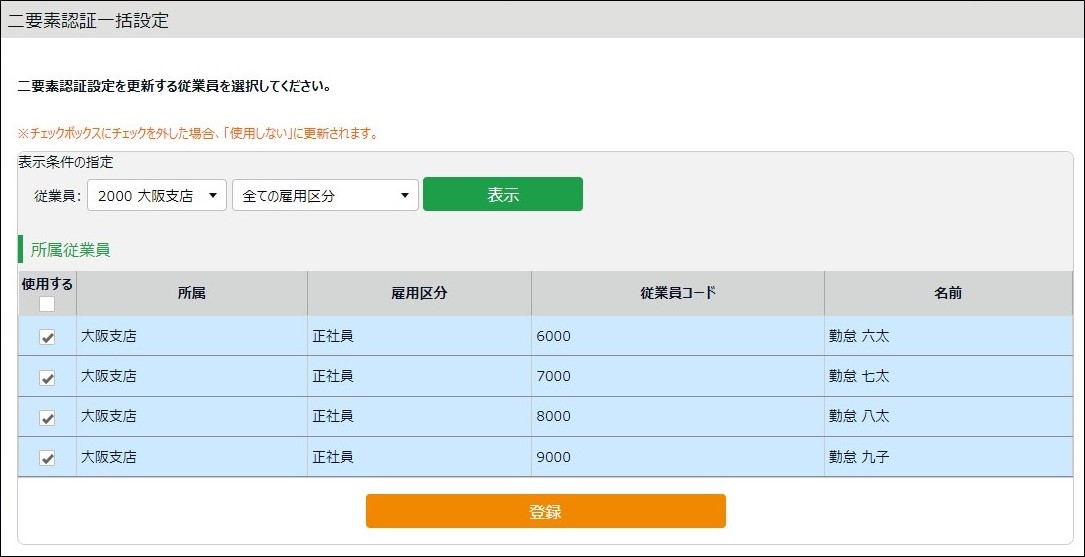 二要素認証方法
二要素認証方法
管理者アカウントでの認証方法
1. 二要素認証アプリをインストールします。
スマートフォンをご利用の場合
iOS:App Storeで「Google Authenticator」をインストール
Android:Play Storeで「Google Authenticator」をインストール
PCをご利用の場合
「WinAuth」をインストール
補足
本記事に記載しているのは二要素認証アプリの一例です。アプリのインストール方法や
操作方法についてはサポートセンターでは案内できません。ご了承ください。
2. KING OF TIMEのログイン画面にアクセスし、通常通りログインIDとパスワードを入力し
[ログイン]をクリックします。
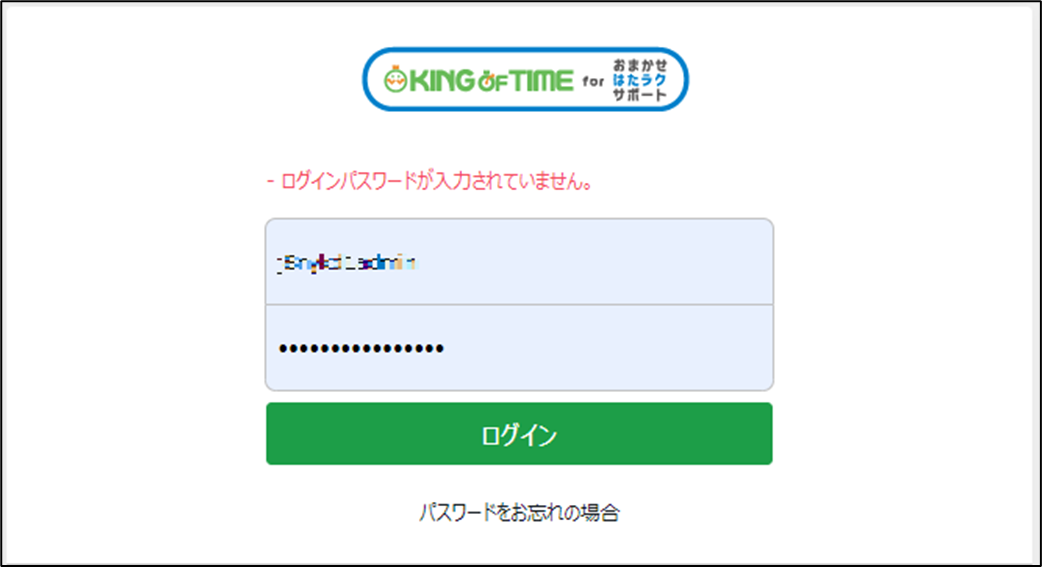
3. 二要素認証アプリを起動し、QRコードを読み取るか16桁のシークレットキーを入力して[次へ]をクリックします。
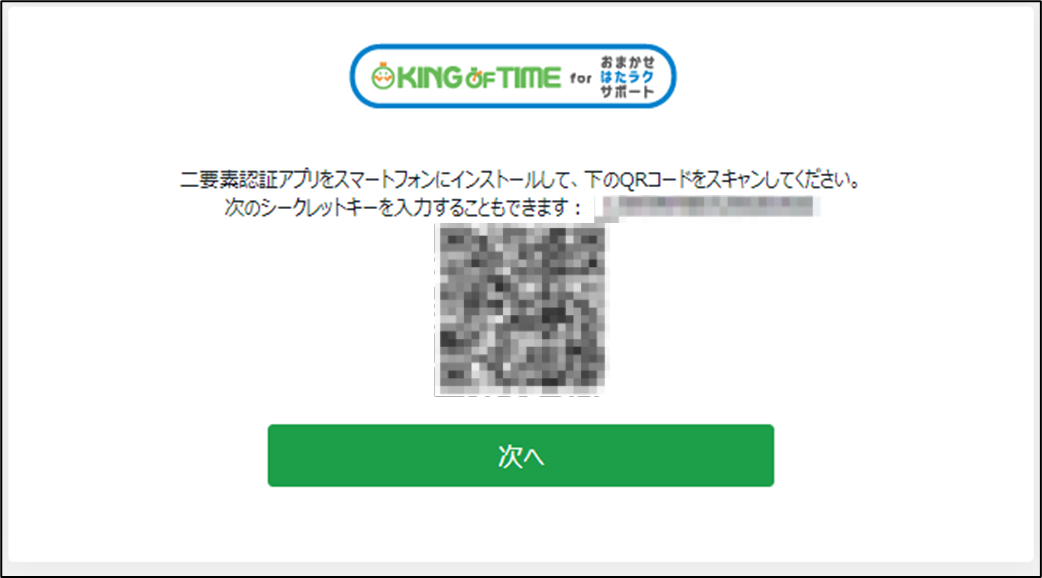
ご注意
本画面に表示されているシークレットキーやQAコードは、[次へ]をクリック後、
再表示されません。[次へ]をクリック後は二要素認証アプリで二要素認証情報を
登録しないと管理画面にログインできなくなりますので、ご注意ください。
シークレットキーやQAコードを取得せずに[次へ]をクリックしてしまった場合は、
全権管理者に認証情報の削除をご依頼ください。
4. 二要素認証アプリに表示されている認証コードを入力し、[確認]をクリックするとログインできます。
 認証情報登録状況の確認方法
認証情報登録状況の確認方法
管理者は管理者登録画面の「二要素認証のシークレット情報」項目で、各管理者の認証情報登録状況を確認できます。
※全権管理者または該当管理者だけが確認可能です。
 従業員アカウントでの認証方法
従業員アカウントでの認証方法
1. 二要素認証アプリをインストールします。
スマートフォンをご利用の場合
iOS:App Storeで「Google Authenticator」をインストール
Android:Play Storeで「Google Authenticator」をインストール
PCをご利用の場合
「WinAuth」をインストール
補足
・本記事に記載しているのは二要素認証アプリの一例です。アプリのインストール方法や
操作方法についてはサポートセンターでは案内できません。ご了承ください。
・スマートフォン、携帯電話では二要素認証を登録できません。
2. 従業員画面にログインし、メニュー > その他カテゴリの「二要素認証の設定」を選択します。
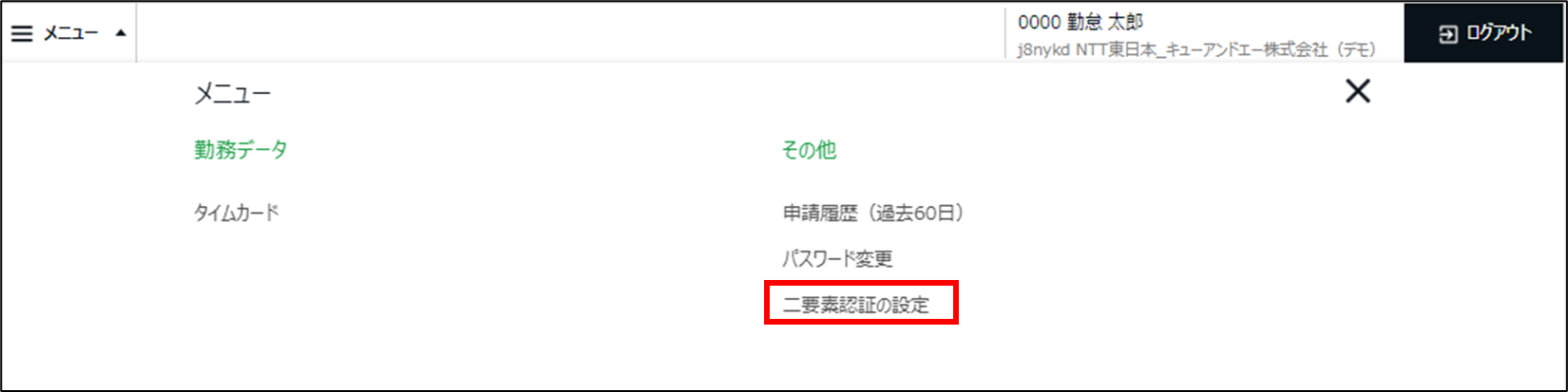
3. [認証設定を開始]をクリックします。

4. 二要素認証アプリを起動し、QRコードを読み取るか16桁のシークレットキーを入力して
[次へ]をクリックします。
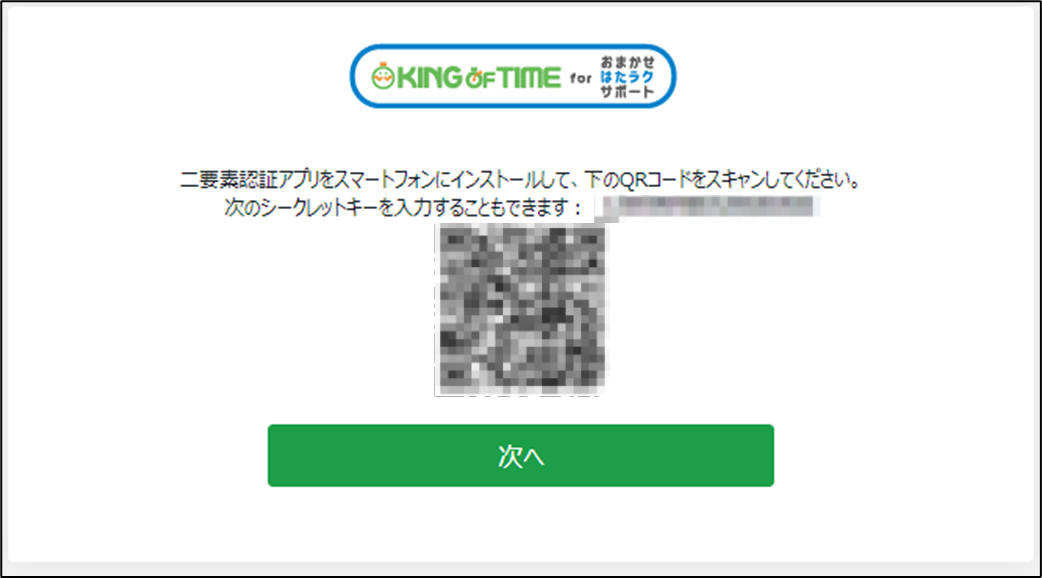
ご注意
本画面に表示されているシークレットキーやQAコードは、[次へ]をクリック後、
再表示されません。[次へ]をクリック後は二要素認証アプリで二要素認証情報を
登録しないと従業員画面にログインできなくなりますので、ご注意ください。
シークレットキーやQAコードを取得せずに[次へ]をクリックしてしまった場合は
管理者に認証情報の削除をご依頼ください。
5. 二要素認証アプリに表示されている認証コードを入力し、[確認]をクリックすると
二要素認証情報が登録されます。次回のログインから二要素認証が行われます。
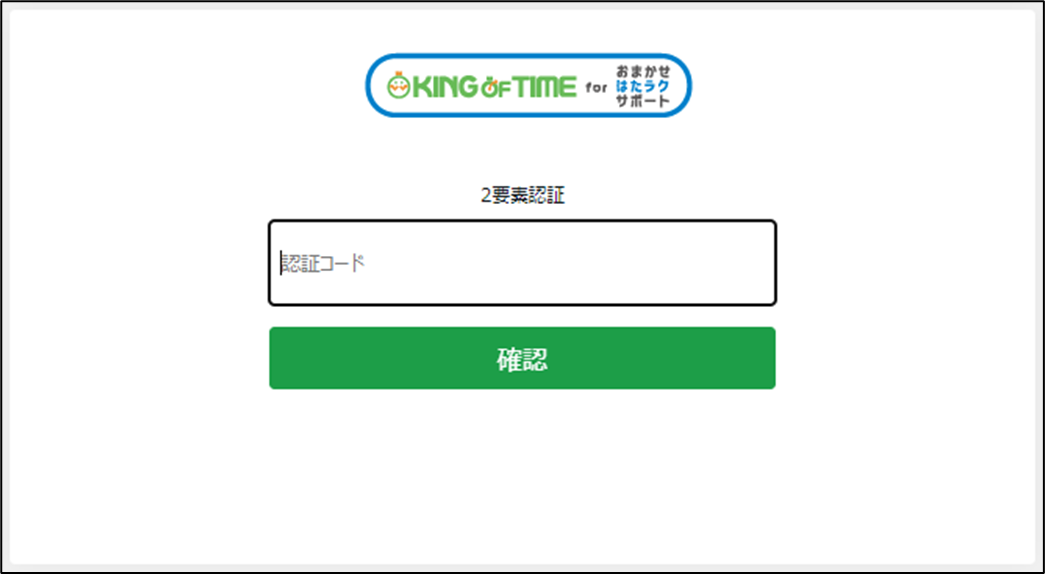
補足
既に認証情報が登録されている場合は、[確認]クリック後に[シークレット情報
リセット]ボタンが表示されます。認証情報を差し替える場合はボタンをクリック
します。
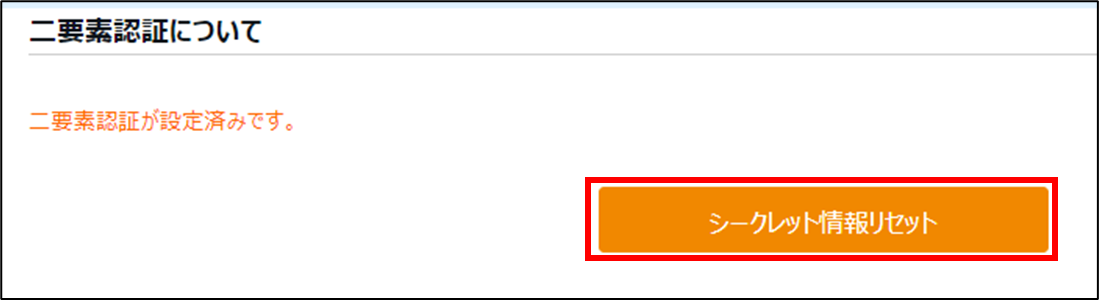
認証情報登録状況の確認方法
管理者は従業員設定画面の「二要素認証登録」項目で、各従業員の認証情報登録状況を確認できます。
※全権管理者、または「従業員設定」権限が「△ 閲覧のみ」以上の一般管理者だけが確認可能です。
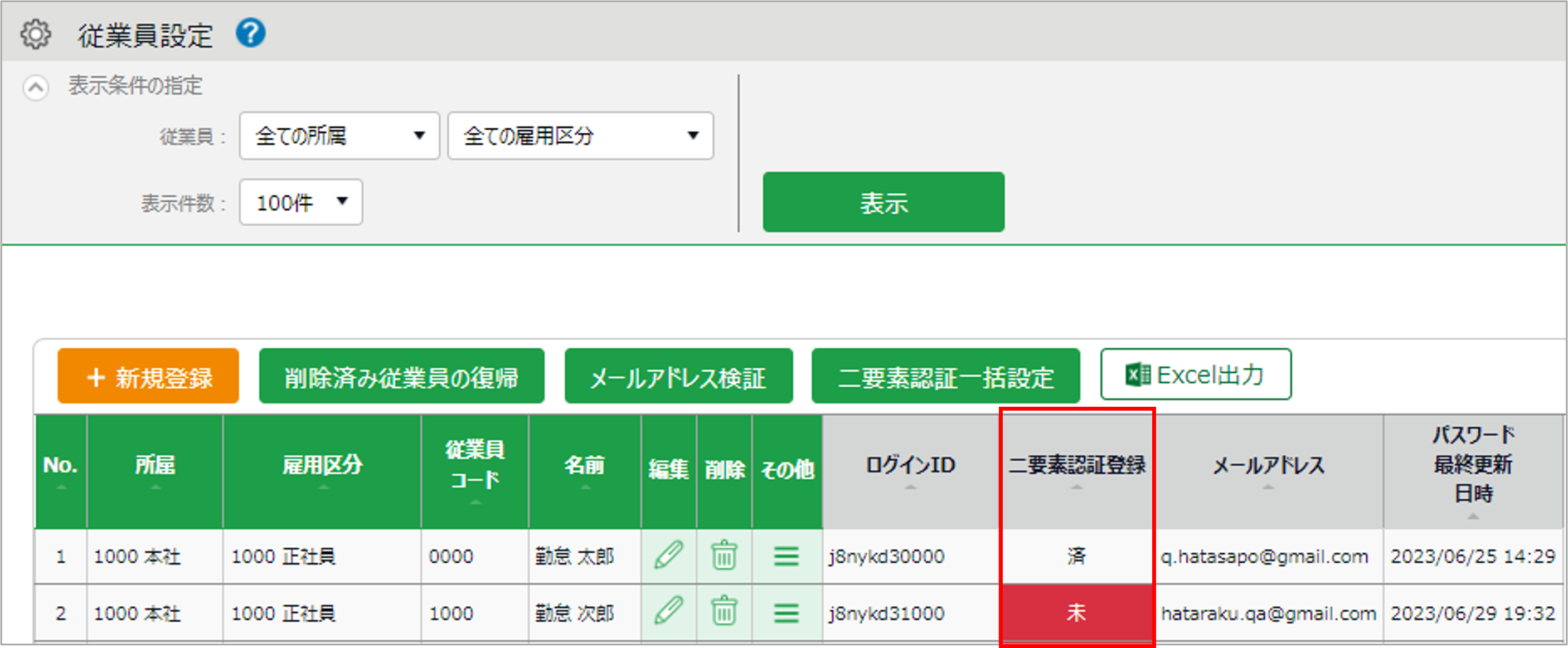 認証情報の削除 / 再登録方法
認証情報の削除 / 再登録方法
認証設定画面でシークレットキーやQAコードを取得しないまま画面を進めてしまった場合は、
次の方法で認証情報の削除と再登録をしてください。
管理者アカウントでの削除 / 再登録方法
※全権管理者または該当管理者だけが可能な操作です。
1. 設定 > 管理者 > 管理者設定 を開き、該当管理者の[編集]をクリックします。
2. 基本情報カテゴリの「二要素認証のシークレット情報」 > [シークレット情報リセット]を
クリックします。確認メッセージが表示されるので、[リセット実行]をクリックします。
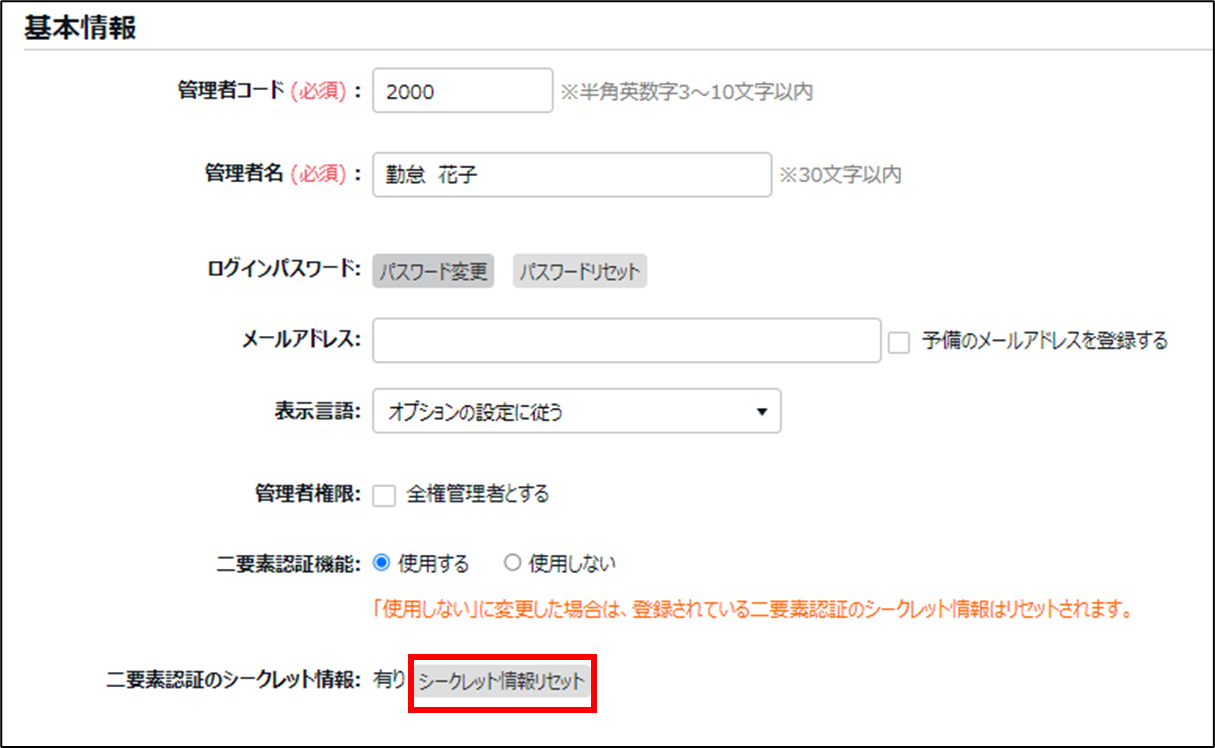 3. 「管理者アカウントでの認証方法」の手順で認証情報を再登録します。
従業員アカウントでの削除 / 再登録方法
3. 「管理者アカウントでの認証方法」の手順で認証情報を再登録します。
従業員アカウントでの削除 / 再登録方法
※
全権管理者、または「従業員設定」権限が「◯閲覧・編集」の一般管理者だけが可能な操作です。
個別での設定方法
1. 設定 > 従業員 > 従業員設定 を開き、該当従業員の[編集]をクリックします。
2. 基本情報カテゴリの「二要素認証のシークレット情報」 > [シークレット情報リセット]をクリックします。
確認メッセージが表示されるので、[リセット実行]をクリックします。
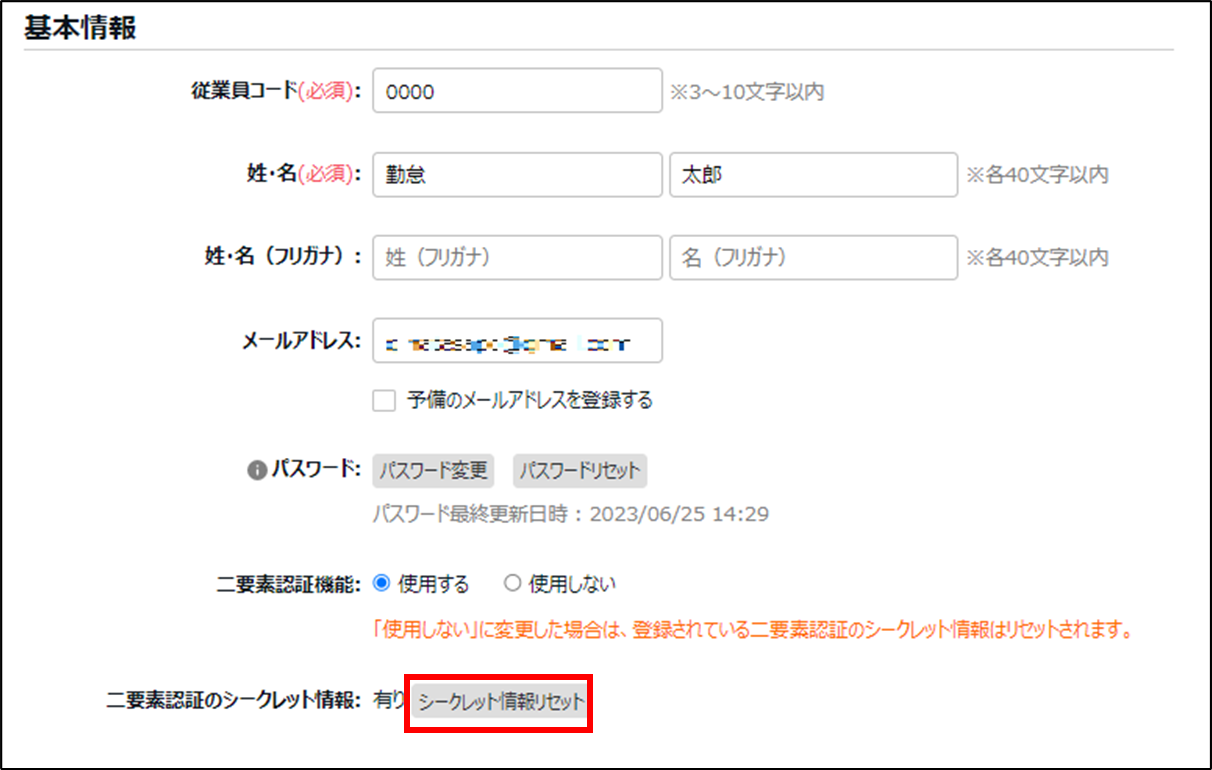 3. 「従業員アカウントでの認証方法」の手順で認証情報を再登録します。
一括での設定方法
3. 「従業員アカウントでの認証方法」の手順で認証情報を再登録します。
一括での設定方法
二要素認証機能を一括で「使用しない」に設定すると認証情報が削除されるので、再度「使用する」に設定して認証情報を登録します。
1. 設定 > 従業員 > 従業員設定 を開き、[二要素認証一括設定]をクリックします。
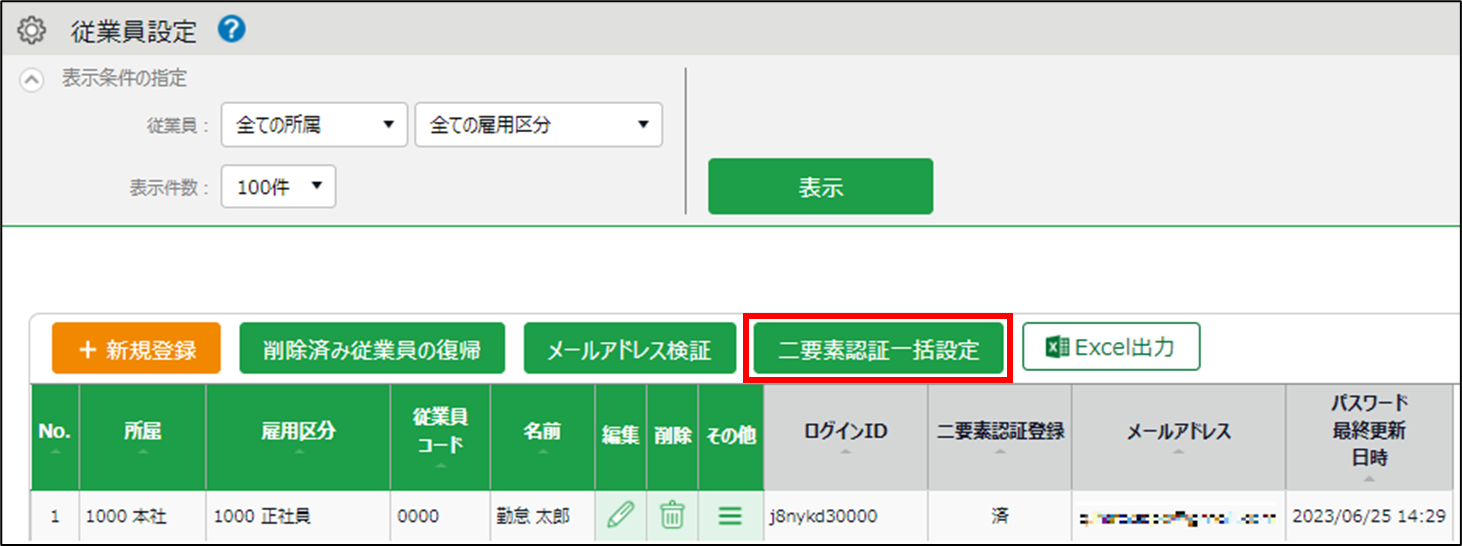 2. 対象所属、対象雇用区分を選択して[表示]をクリックし、対象従業員の「使用する」のチェックを
2. 対象所属、対象雇用区分を選択して[表示]をクリックし、対象従業員の「使用する」のチェックを
外して[登録]をクリックします。確認メッセージが表示されるので、[登録]をクリックします。
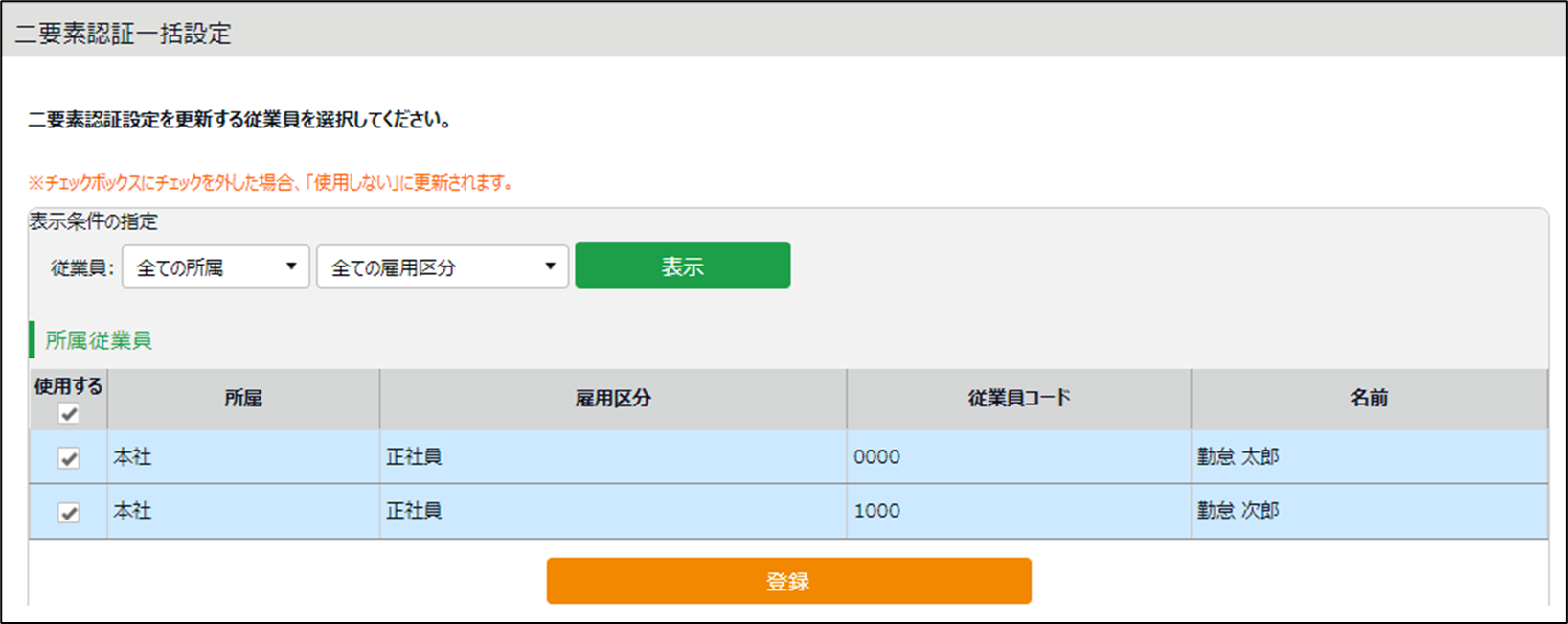 3. 対象従業員の「使用する」に再度チェックを入れて[登録]をクリックします。確認メッセージが
3. 対象従業員の「使用する」に再度チェックを入れて[登録]をクリックします。確認メッセージが
表示されるので、[登録]をクリックします。
4. 「従業員アカウントでの認証方法」の手順で認証情報を再登録します。
