振替出勤日と振替休日をセットで同時で申請する手順を解説します。
1. 休暇取得方法「休暇区分使用」の環境であること
本機能は、休暇取得方法が「
休暇区分使用」となっている環境で利用できます。
休暇取得方法「パターン使用」のお客様へ
新方式の「休暇区分使用」では、初期設定は簡単に、申請はシンプルに、
またさまざまな新機能が利用可能となっております。
サポートセンターでは、
休暇取得方法「休暇区分使用」のご利用をおすすめしております。
こちらで切り替えのメリットや仕様詳細を解説しておりますので、ぜひご覧ください。
2. 休暇:「公休」と、勤務日種別:「法定休日」「法定外休日」が割り当ててあること
あらかじめ公休日に対して、休暇:「公休」と、勤務日種別:「法定休日」「法定外休日」を割り当てておく必要があります。
1. 「公休」を作成する
「公休」を新たに作成する場合は、
こちらの手順をご参照ください(休暇の名称は「公休」でなくても構いません)。
※2022年11月14日以降に発行されたアカウントには加算タイプの休暇区分「公休」がデフォルトで準備されており、新規作成は不要です。
2. 公休日のスケジュールを割り当てる
公休日に対して、以下のスケジュールをあらかじめ割り当てておきます。
- 休暇:「公休(全日休暇)」
- 勤務日種別:「法定休日」または「法定外休日」
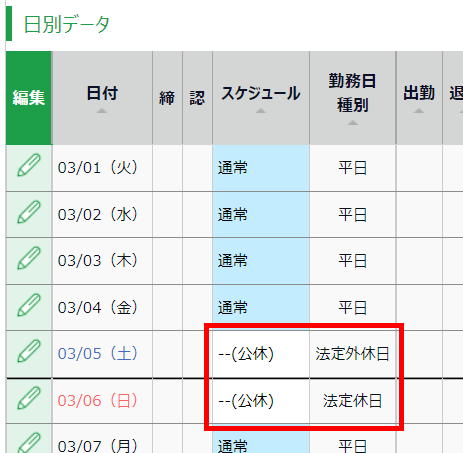
曜日によって定休日が決まっている場合:
こちらを参考に、「自動スケジュール設定」を設定してください。
シフト制など、定休日が決まっていない場合:
こちらを参考に、手動で割り当ててください。
1. 管理画面ホーム > 設定 > スケジュール > 休暇区分設定 > [新規登録]をクリックし、
以下のように入力します。
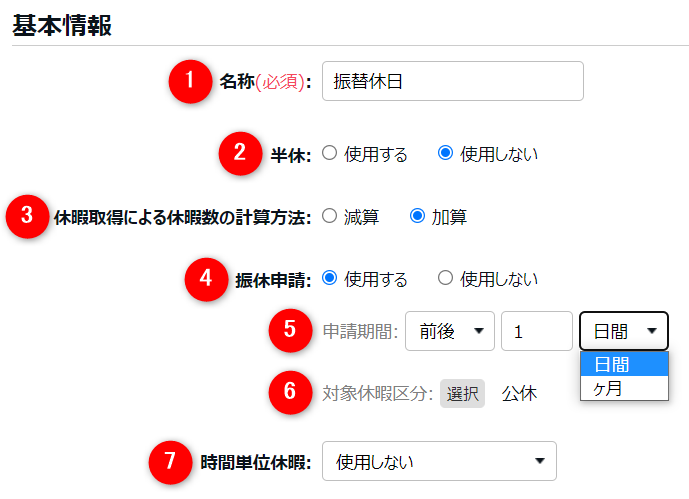
| 番号 |
項目名 |
説明 |
| 1 |
名称 |
任意の名称を入力します(「振替休日」など)。 |
| 2 |
半休 |
「使用しない」を選択することをおすすめします。法定休日に振替出勤した場合に振替休日を半日に分割して付与することは、労働基準法で認められていないためです。 |
| 3 |
休暇取得による休暇数の計算方法 |
「加算」を選択します。 |
| 4 |
振休申請 |
「使用する」を選択します。 |
| 5 |
申請期間 |
振替出勤日から振休取得日までの期間の上限を1以上の整数で入力します。単位は、「日間」、「ヶ月」が選択可能です。 |
| 6 |
対象休暇区分 |
振替対象となる休暇区分を選択します(「公休」など)。お客様の環境に登録されている休暇区分のうち、加算タイプのものを選択できます。
※「有休」と「代休」は選択できません。
※「公休」の作成方法はこちら。 |
| 7 |
時間単位休暇 |
「使用しない」を選択することをおすすめします。法定休日に振替出勤した場合に振替休日を時間単位に分割して付与することは、労働基準法で認められていないためです。 |
2. その他、必要な項目を入力し、[登録]をクリックします。
振替出勤日および振替休日の申請方法を解説します。
申請例
3月5日(土)は公休だったが振替出勤になった。
3月3日(木)に振替休日を取得したい。
PCからの操作
1. PCブラウザでタイムカードにログインします。
2. 振替出勤日(3月5日(土))の[≡] > [振休申請]を選択します。
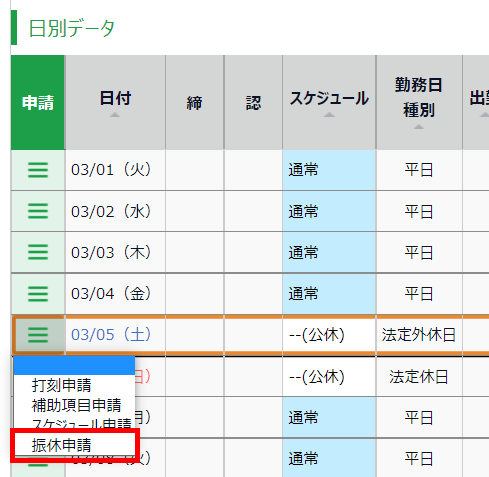
補足
[振休申請]は、以下すべての条件を満たす場合に表示されます。
1. 勤務日種別が「法定休日」または「法定外休日」になっている。
2. 振替休日の作成時に「対象休暇区分」として選択された休暇区分が
割り当てられている。
3. 休暇の取得単位が「全日休暇」になっている。
3. 振休申請画面が表示されますので、以下のように入力して[振休申請]をクリックします。
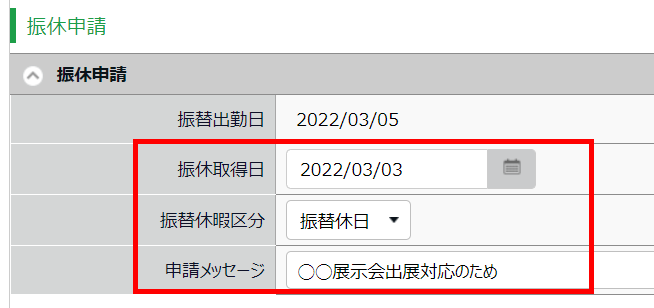
| 項目名 |
説明 |
| 振休取得日 |
振休取得日(3月3日(木))を選択します。
※勤務日種別が「平日」になっている日だけを選択できます。 |
| 振替休暇区分 |
振替対象となる休暇区分を選択します。 |
| 申請メッセージ |
管理者へのメッセージを入力します。 |
4. 申請後、「振替出勤日」と「振休取得日」の両方に[申]と表示されます。
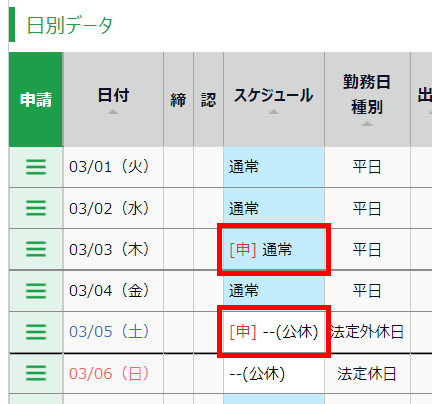
携帯電話・スマートフォンからの申請
1. 携帯電話やスマートフォンで従業員画面にログインします。
2. [各種申請] > [振休申請]と移動します。
カレンダー画面が表示されるので、振替出勤日(3月5日(土))を選択します。
3. 以下のように入力して[振休申請確認]をクリックします。
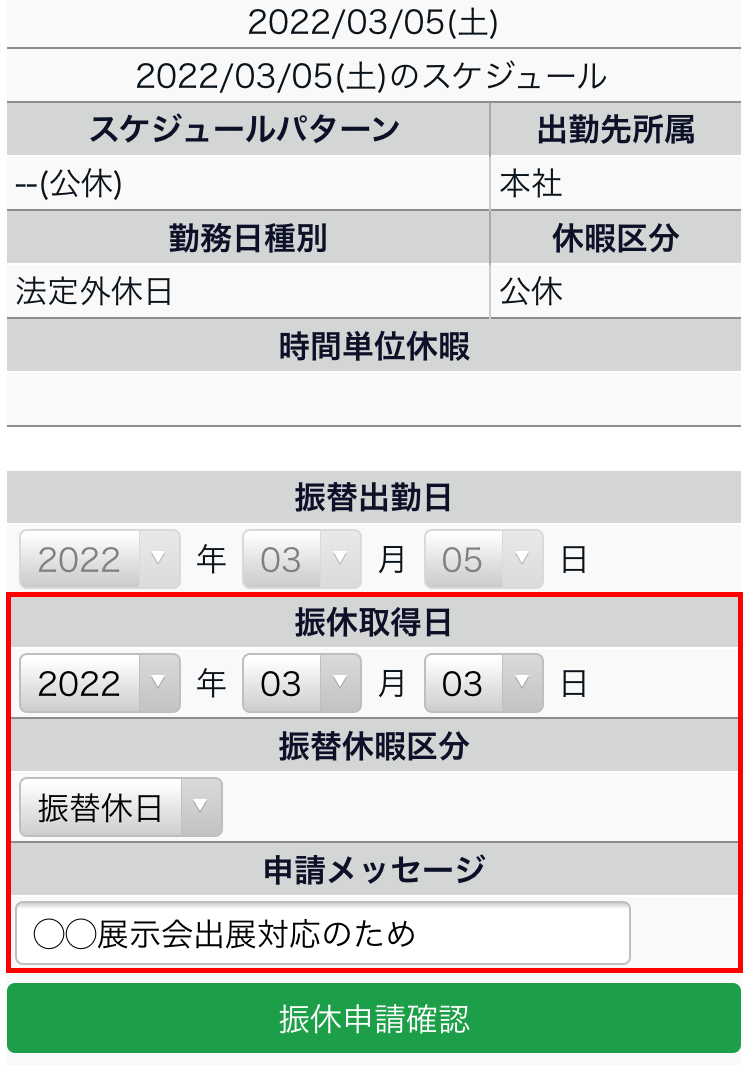
| 項目名 |
説明 |
| 振休取得日 |
振休取得日(3月3日(木))を選択します。
※勤務日種別が「平日」になっている日だけを選択できます。 |
| 振替休暇区分 |
振替対象となる休暇区分を選択します。 |
| 申請メッセージ |
管理者へのメッセージを入力します。 |
4. 確認画面が表示されますので、問題なければ[申請]をクリックします。
振替出勤日および振替休日の承認方法を解説します。
1. 申請があがると、管理画面ホーム >「対応が必要な処理」に「振休申請」と表示されます。
2. 対象従業員や申請内容(振替出勤日、振休取得日、振替休暇区分、申請メッセージなど)を確認し、
[承認]もしくは[棄却]をクリックします。

振替出勤日および振替休日が承認されると、以下のようなスケジュールになります。
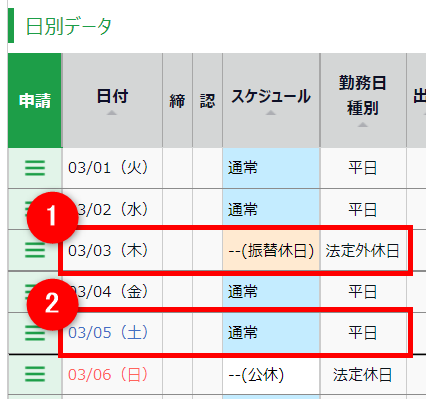
| 番号 |
内容 |
説明 |
| 1 |
振休取得日 |
休暇区分「振替休日」、取得単位「全日休暇」が登録されます。また、振替出勤日にもともと登録されていた、スケジュール(パターンや出勤/退勤予定など)と勤務日種別が登録されます。 |
| 2 |
振替出勤日 |
振休取得日にもともと登録されていたスケジュールが登録されます。勤務日種別は平日になります。 |
