以下の内容をご確認いただき、連携設定してください。
ご注意
LINE WORKS API 1.0は2023年4月30日をもって提供終了となります。
LINE WORKS API 1.0をご利用のお客様はLINE WORKS API 2.0に移行のうえ、
こちらを参照して再連携を行ってください。
LINE WORKS API 2.0への移行方法は、LINE WORKS サポートセンターにお問い合わせください。
目次
・
【既存】LINE WORKS API 2.0に移行する際の設定方法
・
LINE WORKS側の設定
・
KING OF TIME側の設定
・
【新規】LINE WORKS API 2.0を連携する場合の設定方法
・
LINE WORKS側の設定
・
KING OF TIME側の設定
【既存】LINE WORKS API 2.0に移行する際の設定方法
現在LINE WORKS API 1.0と連携していて、LINE WORKS API 2.0に移行する際の設定方法を解説します。
LINE WORKS側の設定
1. LINE WORKSの
Developer Consoleにログインします。
2. 左メニューから「API 2.0」を開き、[+アプリの新規追加]をクリックします。
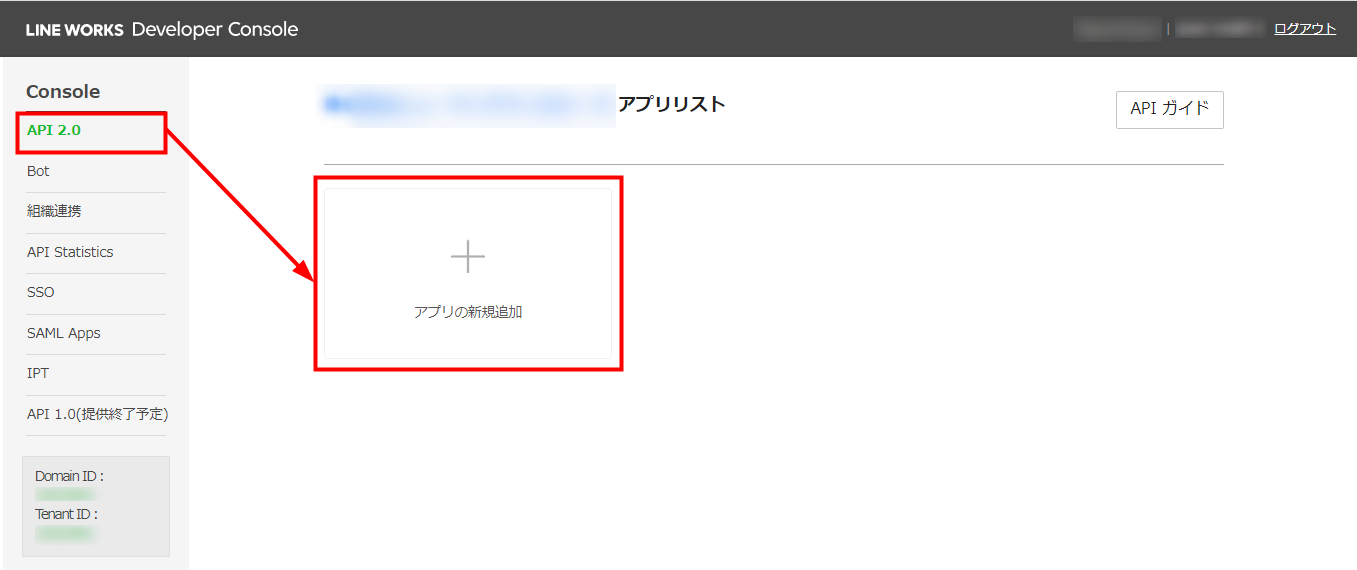
3. アプリ名を入力して[追加]をクリックします。
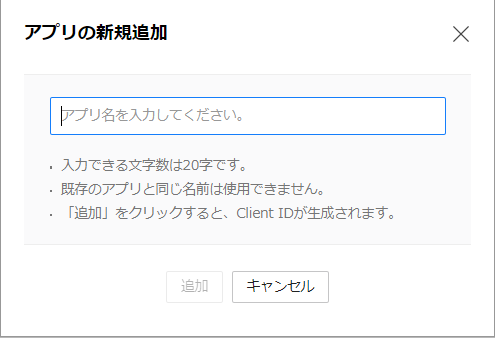
4.「OAuth Scopes」項目の[管理]をクリックし、次の4つを選択して[保存]をクリックします。
- bot
- bot.read
- user
- user.email.read
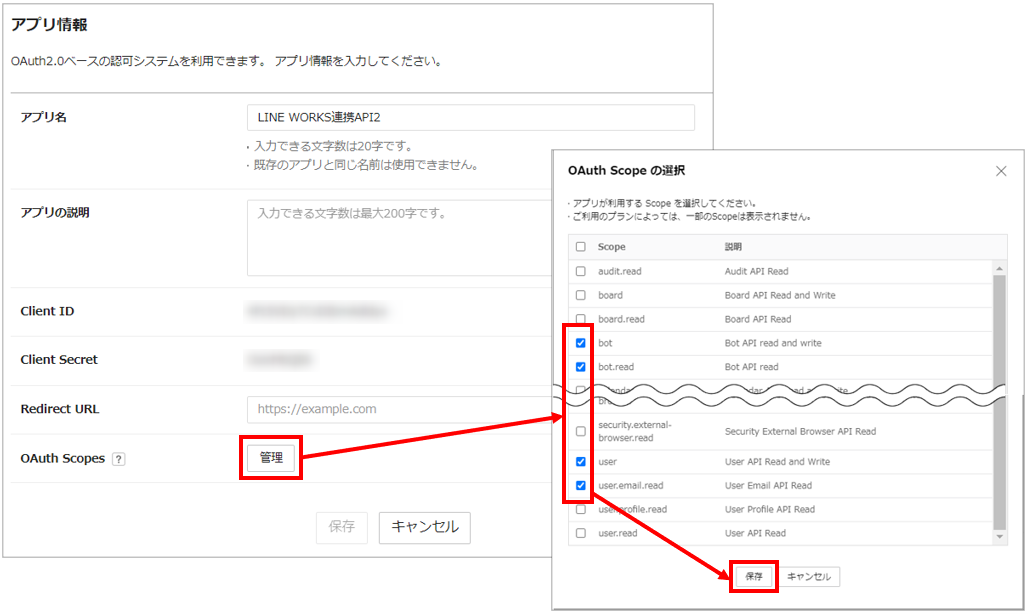
5. 「OAuth Scopes」項目に「bot」「bot.read」「user」「user.email.read」が追加されたことを確認して、[保存]をクリックします。

6. 「Service Account」項目の[発行]をクリックします。確認メッセージが出るので[OK]をクリックし、Service Account を発行します。
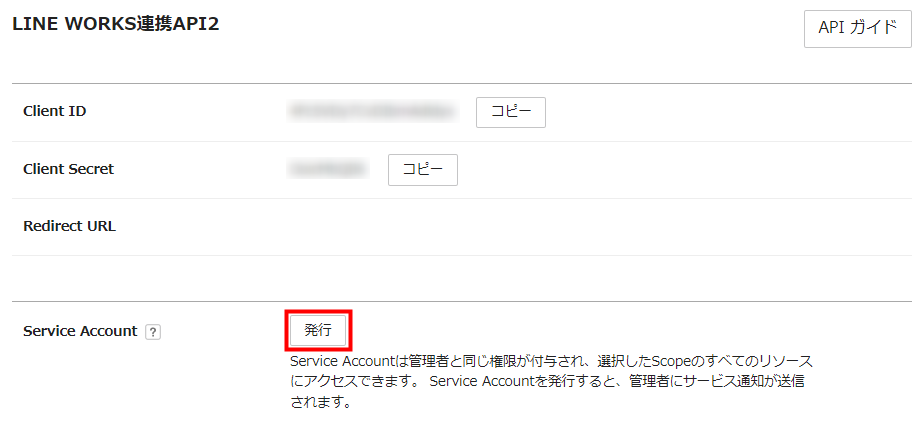
7. 左メニューから「Bot」を開き、Botをクリックして詳細画面を開きます。
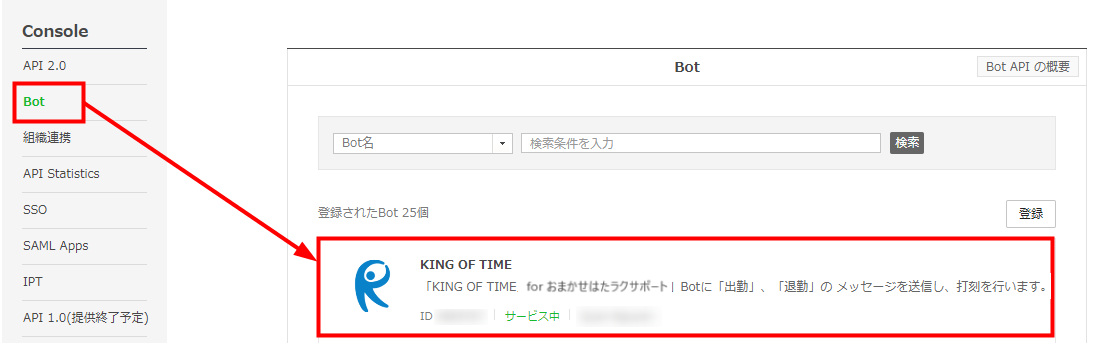
8. 画面下部の[修正]をクリックし、「API Interface」を「API 2.0」に変更して[保存]をクリックします。
 KING OF TIME側の設定
KING OF TIME側の設定
1 . 管理画面 > 設定 > その他 > オプション > 外部サービス連携カテゴリ > LINE WORKS連携 にて、[LINE WORKS連携]をクリックします。
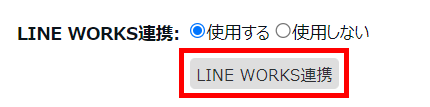
2. 画面上部に表示されている注意書きの「LINE WORKS API 2.0」リンクをクリックします。LINE WORKS API 2.0用のAPI登録画面に遷移します。
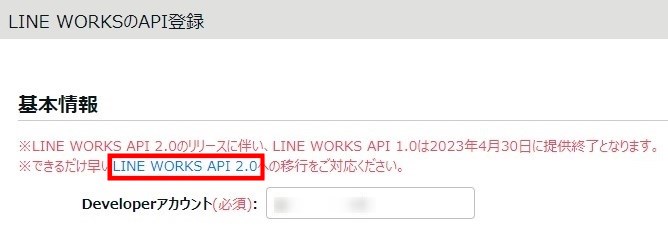
3.
Developer Consoleより必要項目をコピーし、KING OF TIME の「LINE WORKS の API登録」画面に入力して登録します。
※Service Accountは[発行]をクリックした上で、コピーします。
Developer Console画面 > 左メニュー「API 2.0」 > 新規追加したアプリをクリックした画面
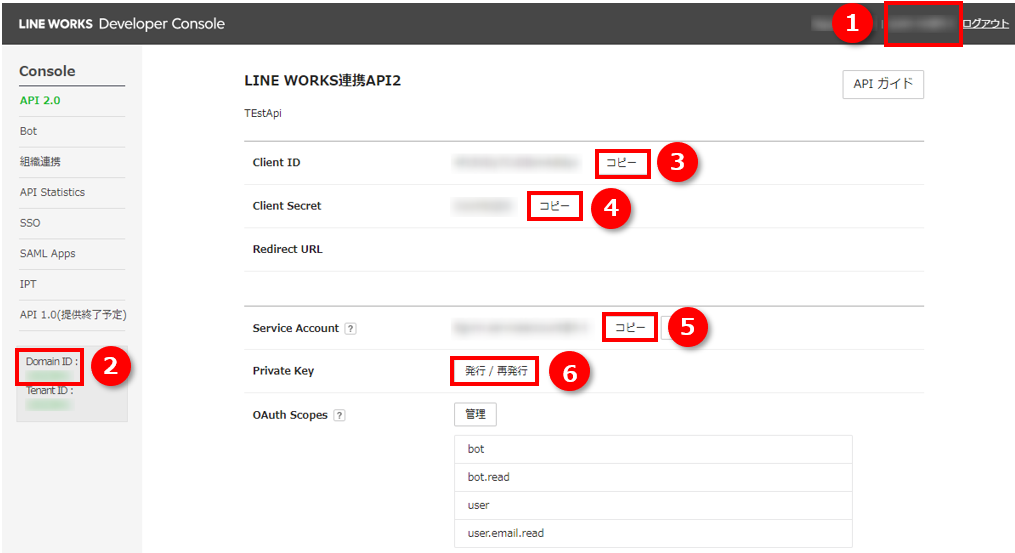
Developer Console画面 > 左メニュー「Bot」 > Bot詳細画面
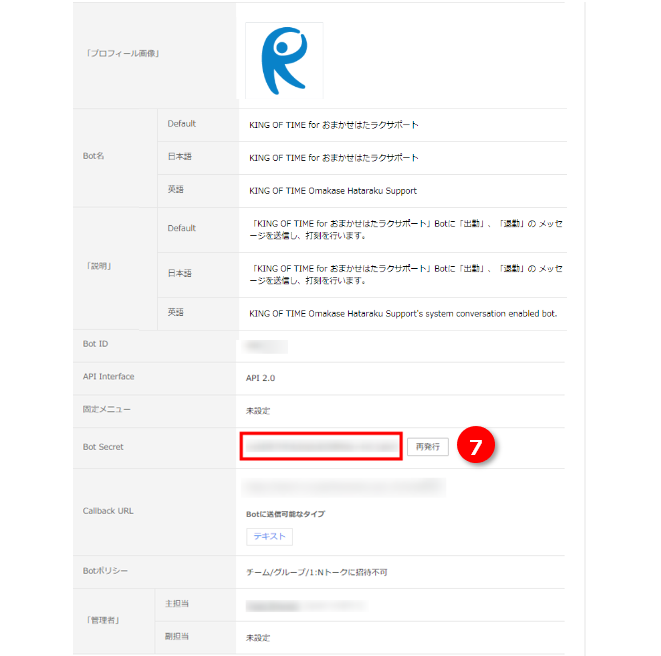
↓
KING OF TIME の 「LINE WORKS のAPI登録」画面
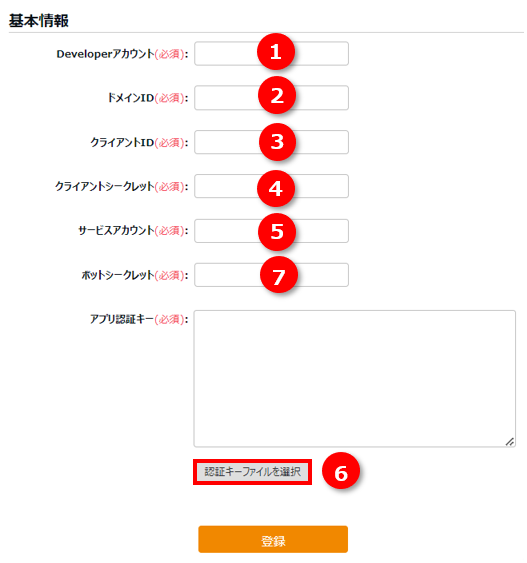
4. 「LINE WORKS の API登録」画面上部に「LINE WORKS と連携できました。」というメッセージが表示されると、連携成功です。従来連携しているBotで打刻できるようになります。
【新規】LINE WORKS API 2.0を連携する場合の設定方法
LINE WORKS API 2.0と新規に連携する場合の設定方法を解説します。
LINE WORKS側の設定
1.
Developer Consoleにログインします。
2. 左メニューから「API 2.0」を開き、[+アプリの新規追加]をクリックします。
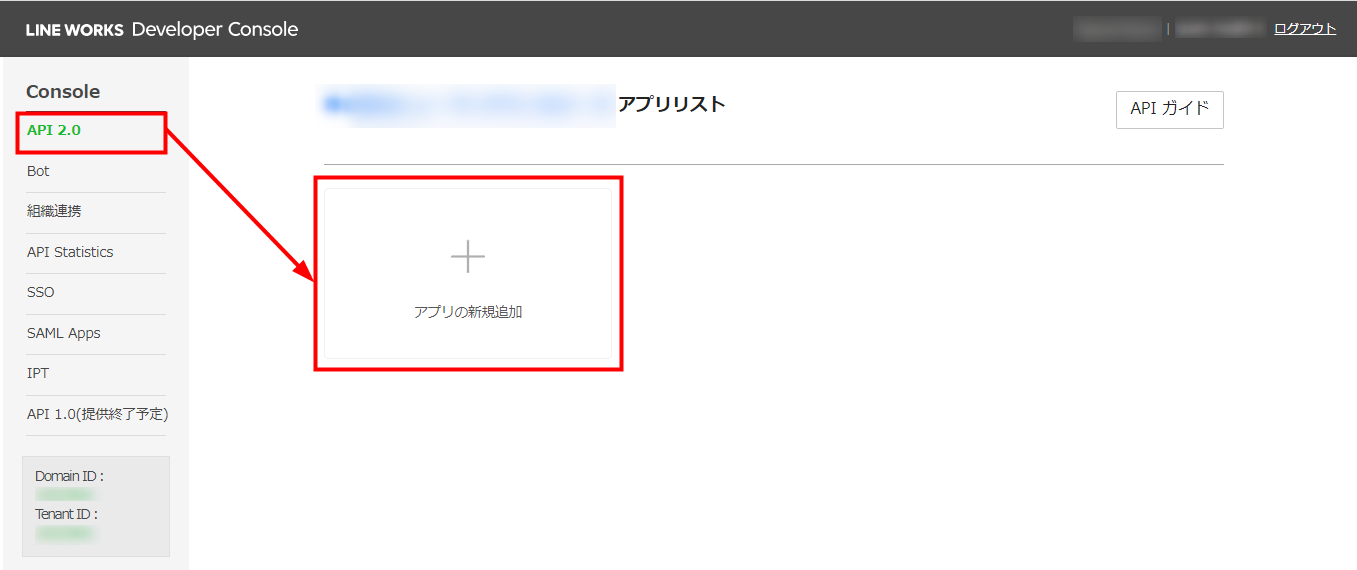
3. アプリ名を入力して[追加]をクリックします。
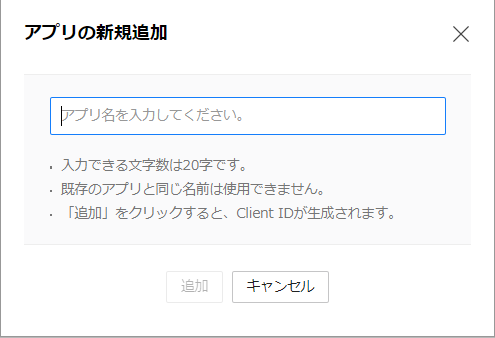
4.「OAuth Scopes」項目の[管理]をクリックし、次の4つを選択して[保存]をクリックします。
- bot
- bot.read
- user
- user.email.read
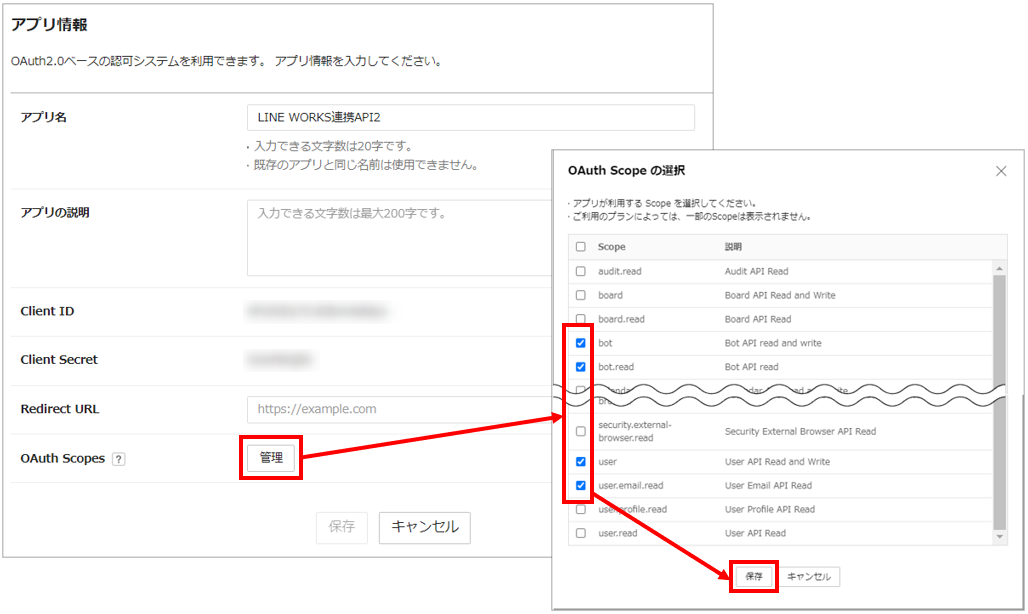
5. 「OAuth Scopes」項目に「bot」「bot.read」「user」「user.email.read」が追加されたことを確認して、[保存]をクリックします。
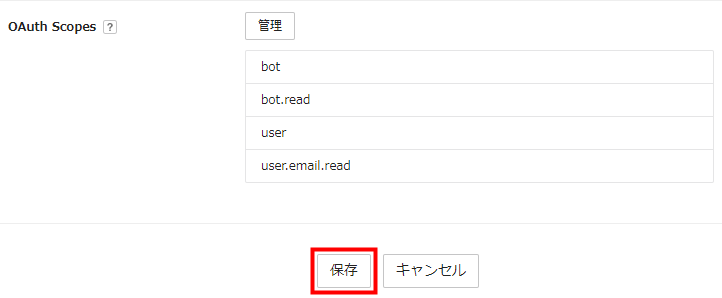
6. 「Service Account」項目の[発行]をクリックします。確認メッセージが出るので[OK]をクリックし、Service Account を発行します。
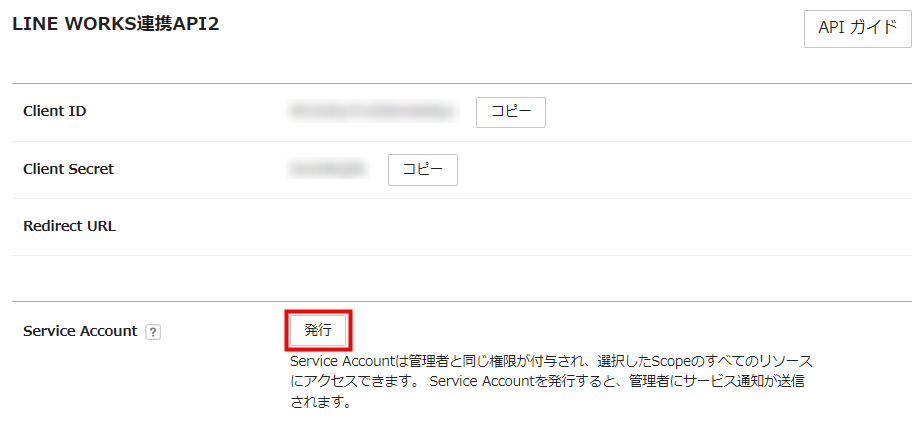
KING OF TIME側の設定
LINE WORKSのAPI登録をし、打刻連携設定をしてから、打刻メッセージ編集を行います。
※以下いずれかの管理者権限が必要です。
- 全権管理者
- 「オプション」権限が「◯閲覧・編集」、かつ「従業員設定」が「△ 閲覧のみ」以上の一般管理者
1. LINE WORKSのAPI登録
1. 管理画面 > その他 > オプション をクリックします。
2. 外部サービス連携カテゴリ > LINE WORKS連携 にて「使用する」を選択します。利用規約と同意書が表示されるので、よくお読みいただいたうえで、「確認のうえ、同意します。」にチェックを入れて登録します。
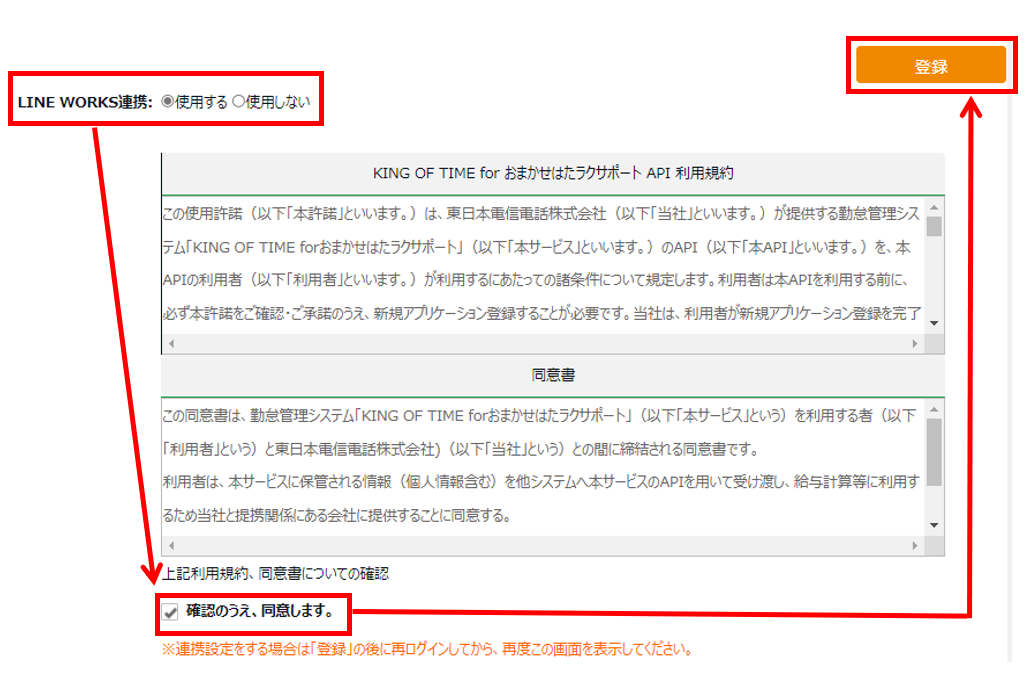
3. 設定を適用させるため、KING OF TIME管理画面からログアウトし、再ログインします。
4. 管理画面 > 設定 > その他 > オプション > 外部サービス連携カテゴリ > LINE WORKS連携 にて、[LINE WORKS連携]をクリックします。
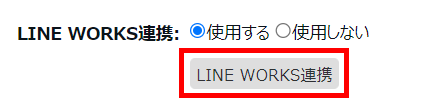
5.
Developer Console より必要項目をコピーし、KING OF TIME の「LINE WORKS の API登録」画面に入力して登録します。
※Service Accountは[発行]をクリックした上で、コピーします。
Developer Console画面
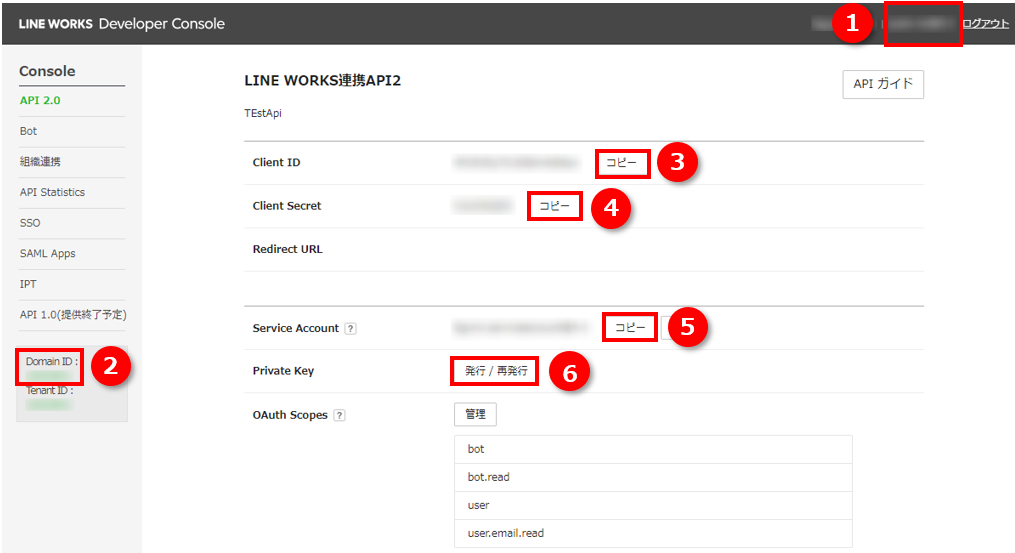
↓
KING OF TIME の 「LINE WORKS のAPI登録」画面
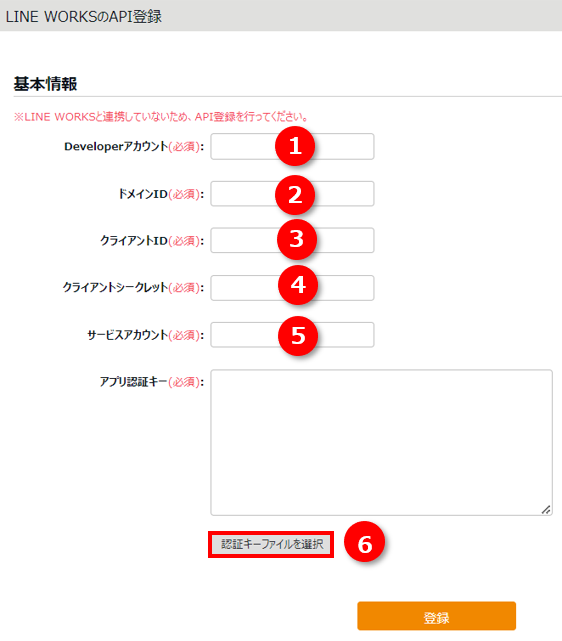
6. 連携が成功すると「LINE WORKS の API登録」画面上部に、「第一段階のAPI登録が成功しました。連携を完了するためボットシークレット情報を入力してください。」というメッセージが表示されます。
7.
Developer Consoleの左メニューから「Bot」を開き、自動生成されたBotをクリックして、Botの詳細画面を開きます。「Bot Secret」キーをコピーし、KING OF TIME の「LINE WORKS の API登録」画面に入力して登録します。
Developer Console画面
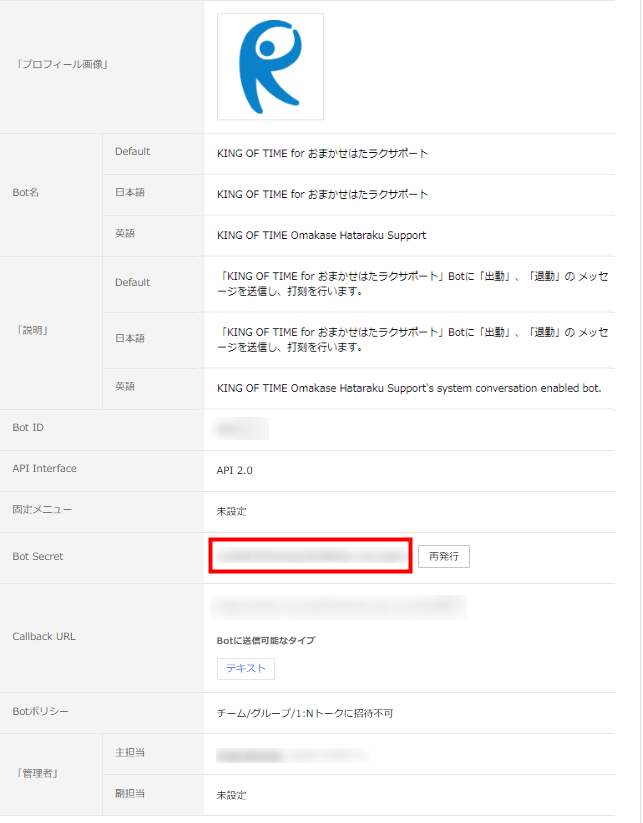
↓
KING OF TIME の 「LINE WORKS のAPI登録」画面
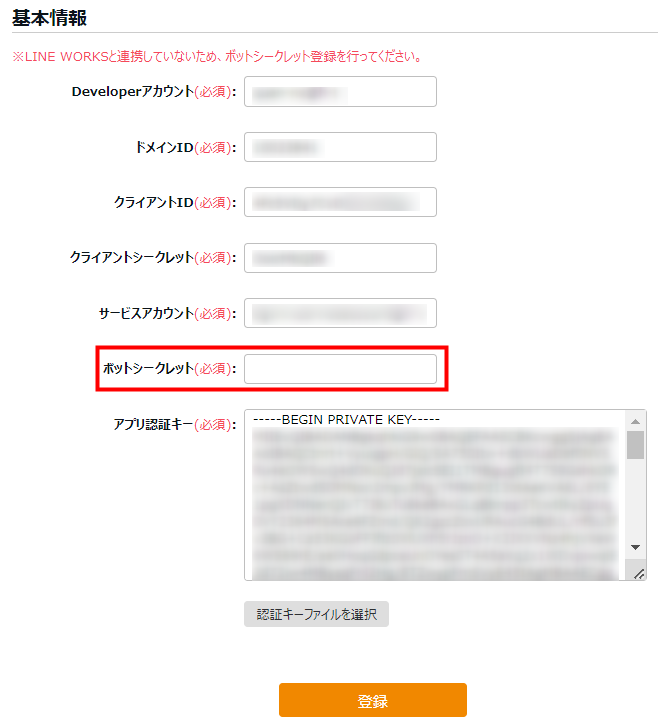
8. 連携が成功すると「LINE WORKS の API登録」画面上部に、「LINE WORKS と連携できました。」というメッセージが表示されます。
2. 打刻連携設定
1. 管理画面 > 設定 > その他 > LINE WORKS連携設定 をクリックします。
2. 所属と雇用区分を選択して[表示]をクリックします。[アカウント設定]をクリックします。
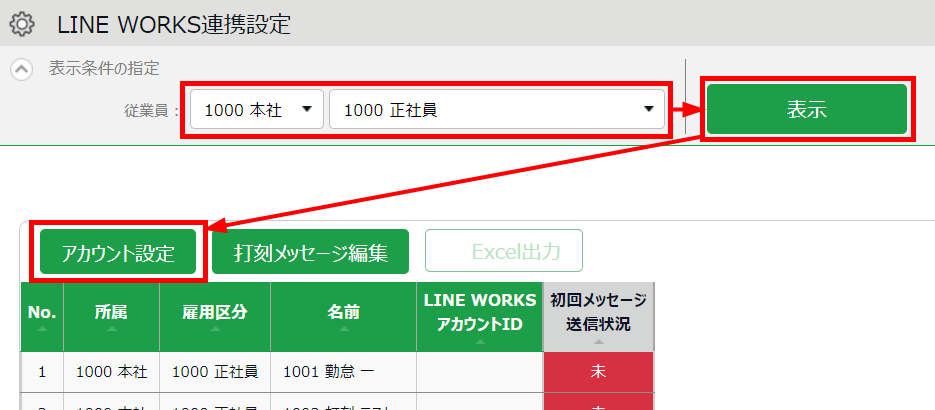
3. 打刻連携する対象従業員の「LINE WORKSアカウントID」を入力し、[登録]をクリックします。
※「LINE WORKSアカウントID」は一括インポート可能です(詳細はこちら)。
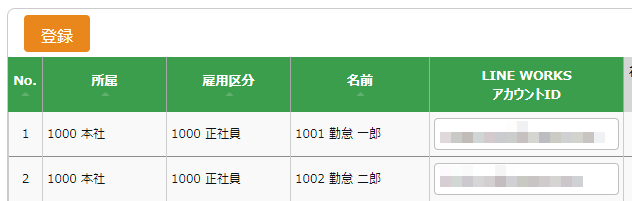
4. [初回メッセージ送信]をクリックします。対象従業員アカウントにトークBotから連携完了の初回メッセージが届いたら、打刻連携設定は完了です。
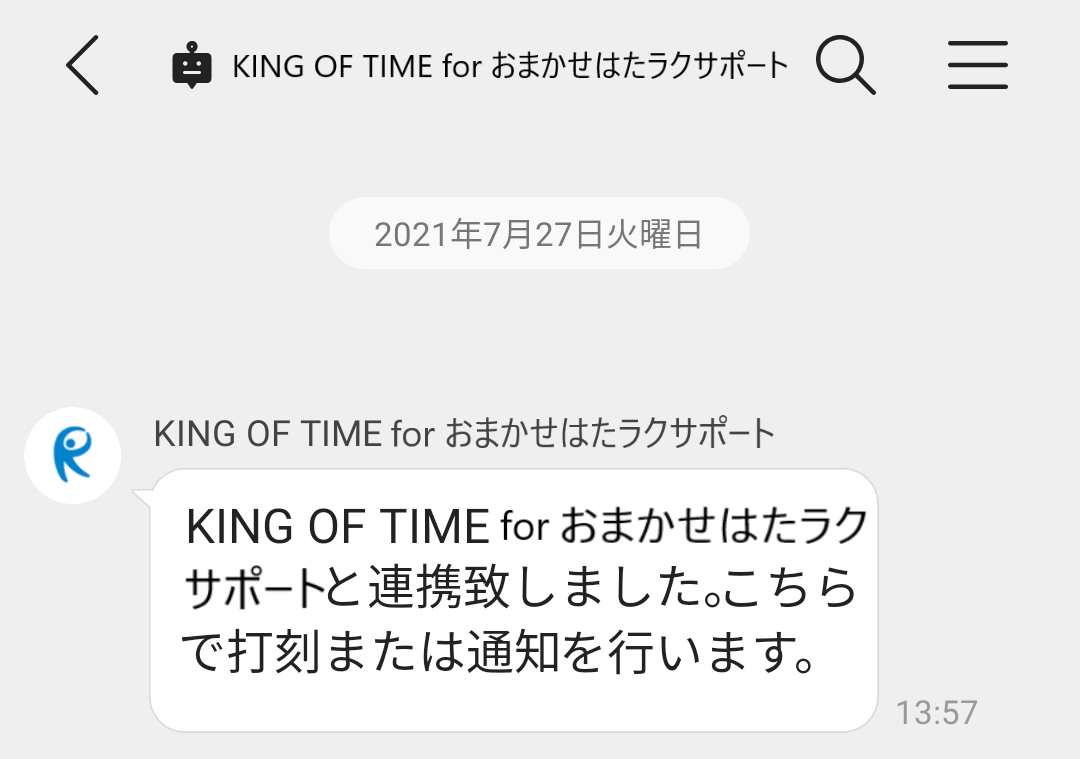
ポイント
・トークBotからの初回メッセージが届かない場合は、アカウントIDに誤りがないかどうかをご確認ください。
・初回メッセージは、表示されている所属・雇用区分の従業員のうち、LINE WORKSアカウントIDが登録済みの全従業員に送信されます。対象従業員を指定することはできません。
3. 打刻メッセージ編集
1. 管理画面 > 設定 > その他 > LINE WORKS連携設定 > [打刻メッセージ編集]をクリックします。
2. 各打刻種別の「文言設定」に、任意の打刻メッセージを入力します。新しい打刻メッセージを追加したい場合は[追加]をクリックしてください。
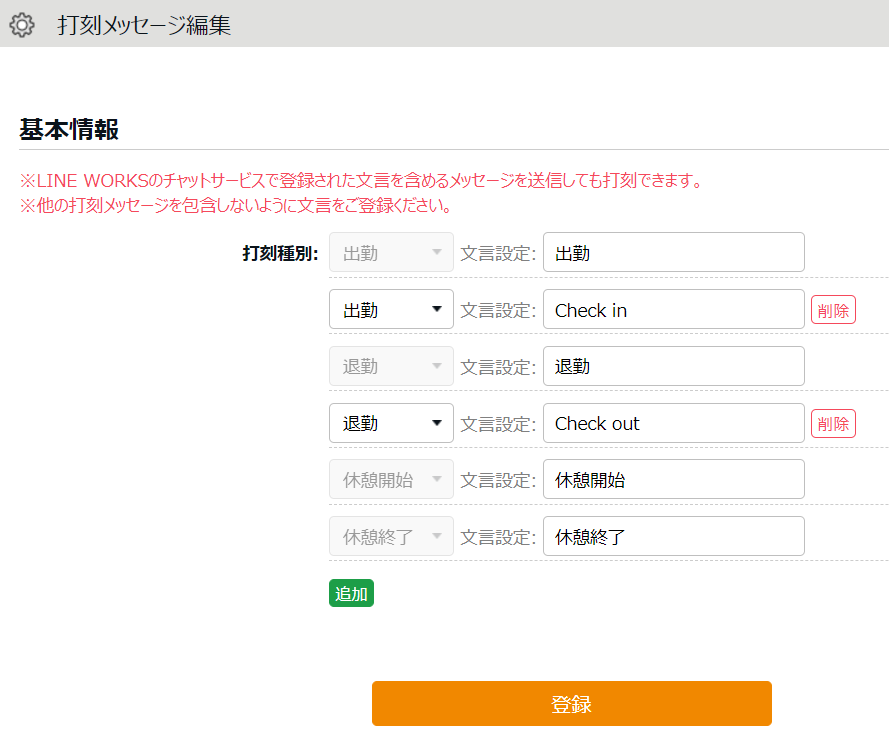
補足
・初期状態で存在する打刻種別は削除できません。ただし、「文言設定」は編集できます。
・「休憩開始」「休憩終了」は、設定 > その他 > オプション > 休憩打刻 にて「表示する」と設定している場合に表示されます。
・設定 > 従業員 > 雇用区分設定 > 休憩打刻 にて「許可しない」と設定している雇用区分の従業員は、「休憩開始」「休憩終了」の打刻メッセージを送信しても、打刻は受け付けられません。
・「
外出打刻」を利用している場合は、「外出開始」「外出終了」の打刻メッセージも設定できます。
3. 文言設定を入力後、[登録]をクリックします。登録した情報は即時反映されます。
打刻画面の例
「文言設定」に登録した文言を含めるメッセージを、LINE WORKSのチャットサービスで送信すると、KING OF TIMEで打刻されます。

