「ピットタッチ・プロ2_設定シート」の入力方法をご案内いたします。
本コンテンツ下部よりダウンロードいただけます。
ダウンロード後、Excelファイルを開き設定シートに必要箇所を入力します。
※ 全ての入力完了後、Excelデータをデスクトップ等に保存します。
ピットタッチ・プロ2

事前設定
Excelファイルを開き、[コンテンツの有効化]をクリックしてください。

STEP1/企業情報を入力

ご企業名/企業コード
→ 管理画面にログイン > 画面右上をご確認ください。

タイムレコーダー設定
設定をご希望の所属の「所属コード」「所属名」「タイムレコーダーID」を入力します。
→ 設定 > 組織 > タイムレコーダー設定

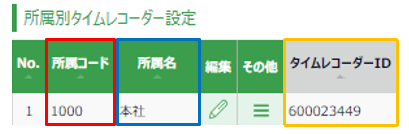
ポイント
1つの所属で他所属の従業員も打刻を行う場合は、管理画面上の
その他 > ヘルプ登録 より[追加登録]をしてください。
ヘルプ登録に関する詳細はこちらに記載がございます。
※ピットタッチ・プロ2では「基本タイムレコーダー設定」は適用外となります。
STEP2/表示設定
出勤/退勤モードの設定
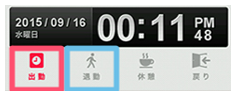
設定した時刻になると自動でボタンが選択された状態となります。
※重複した値は入力できません。
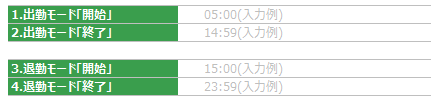
上記入力例の場合、05:00~14:59の間は「出勤」ボタン、
15:00~23:59の間は「退勤」ボタンが自動で選択された状態になります。
※00:00~04:59の間は設定をしていないので、打刻を行う前に都度手動で「出勤」「退勤」を選択していただきます。
設定不要(都度手動選択)の場合は、本項目はスキップしてください。
(入力例の値は反映されません。)
時間表記の指定
12時間表記 → 午前1時「AM 01:00」、午後1時「PM 01:00」
24時間表記 → 午前1時「01:00」、午後1時「 13:00」

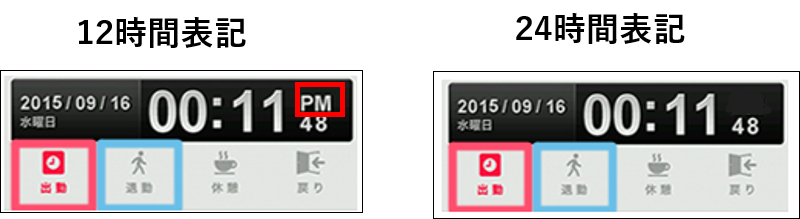
休憩ボタン
無 → 休憩打刻を行うことができません。
※「無」を選択しても、打刻ボタン自体を非表示にすることはできません。打刻が行えない状態となります。
有 → 「休憩」ボタンを選択することで休憩打刻が可能となります。
STEP3/ネットワーク設定
ネットワーク設定が不明な場合は、貴社情報システム担当者にご確認ください。
IPアドレス取得方法(有線のみ)
貴社IPアドレス取得方法が、自動(DHCP)か手動かをご選択ください。
無線の場合は、自動(DHCP)のまま次へお進みください。

有線LANにて固定IPを割り当てている場合は、「手動」を選択してください。
「手動」を選択した場合は、「IPアドレス」「サブネットマスク」「ゲートウェイアドレス」が必須項目となります。
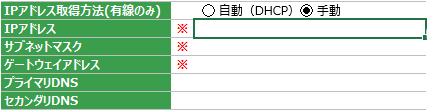
※スラッシュ表記(CIDR)には対応していません。
プロキシ設定の有無
貴社プロキシサーバーを経由する場合は、「有」を選択してください。

「有」を選択した場合は、「プロキシサーバー名」「プロキシポート番号」が必須項目となります。
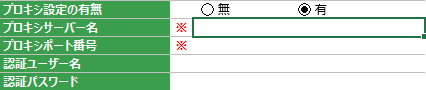
NTPサーバー名
ご指定のNTPサーバーがある場合のみご入力ください。

データ登録
データを全て入力後[データ登録]をクリックします。
「○台目のデータを登録します。よろしいですか?」とメッセージが表示されます。
[OK]をクリックすると「登録しました」となります。
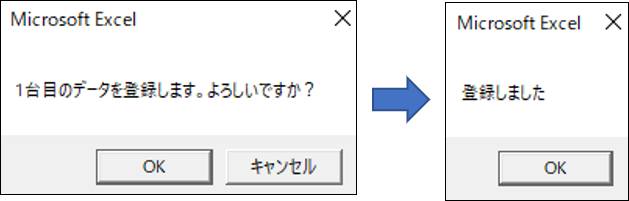
[入力中データのクリア]
→ 企業名・企業コード以外の入力情報をリセットします。
2台以上のご注文
2台以上のご注文がある場合は、再度「入力フォーム」のシートにて必要項目をご入力ください。
「入力フォーム」のシートには、1台目の入力情報が残っているので、上書きにてご入力をお願いいたします。
(1台目の入力情報は[登録済みデータ]のシートに記憶されています。)
ご入力後、[データ登録]をクリックすると、2台目のデータ登録となります。
ご購入台数の登録が終わりましたら、[登録済データ]のシートより入力情報をご確認いただけます。
※「登録済データ」のシートから直接入力はできかねます。
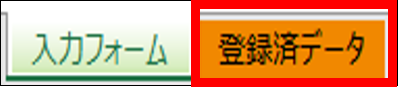
【例】 2台注文時
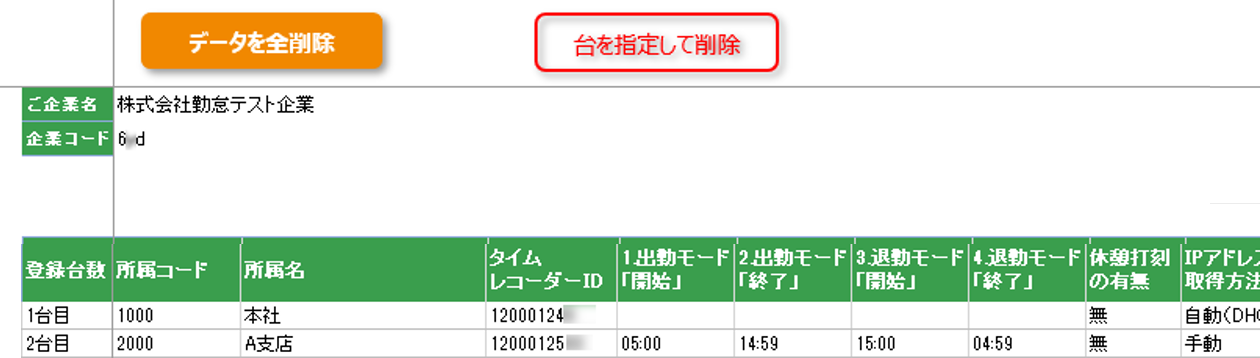
[データを全削除]
→ 登録済みのデータを全て削除いたします。
[台を指定して削除]
→ 複数台ご注文時、台を指定して削除することが可能です。
全ての入力完了後、Excelデータをデスクトップ等に保存します。
その後、サポートセンターへご送付ください。
ネットワーク設定について
「ピットタッチ・プロ2_設定シート」で、
ご指定いただいた設定で納品いたします(有線接続の場合のみ)。
ネットワーク設定は、納品後に液晶タッチパネルのメニュー画面より、
お客様ご自身で変更することも可能です。
詳しくはマニュアル p.8~15 をご参照ください。
無線接続の場合は、納品後に液晶タッチパネルから無線LANアクセスポイントの検出・接続を行います。詳しくはマニュアルの p.10~ をご参照ください。
