可能です。
事前準備
オプションにて、メールテンプレート設定をオンにします。
1. 設定 > その他 > オプション を開きます。
2. 申請承認設定カテゴリ内の「メールテンプレート設定」を「使用する」にして登録します。

確認事項
各テンプレートを編集する際、いくつかの確認事項がございます。
これらの事項が満たされていない場合、各種テンプレートの変更ができかねますので、
それぞれのテンプレートのご設定前にご確認ください。
申請・承認時のテンプレート
設定 > その他 > オプション > 「申請・承認メール送信機能」にて、
以下のいずれかにチェックが入っていることが前提です。
(チェックがない場合は、「メールテンプレートの設定」メニューが表示されません。)
- 承認者に申請・キャンセルのメール通知を行う
- 申請者へ承認・棄却のメール通知を行う
打刻忘れ通知のテンプレート
設定 > その他 > 通知設定 > 打刻忘れ通知タブにて、
打刻忘れ通知の設定が入っていることが前提です。
設定方法は
こちらをご参照ください。
未申請残業通知のテンプレート
設定 > その他 > 通知設定 > 未申請残業通知タブにて、
未申請残業通知の設定が入っていることが前提です。
設定方法は
こちらをご参照ください。
アラート通知のテンプレート
設定 > その他 > 通知設定 > アラート通知タブにて、
アラート通知の設定が入っていることが前提です。
設定方法は
こちらをご参照ください。
※なお、このアラート通知を設定するには、
「月別アラート、かつ、対象のアラート基準に「以上」「超過」を使用している」
アラートの設定が必要となります。ご注意ください。
休暇失効通知のテンプレート
設定 > その他 > 通知設定 > 休暇失効通知タブにて、
休暇失効通知の設定が入っていることが前提です。
設定方法は
こちらをご参照ください。
エラー勤務通知のテンプレート
設定 > その他 > 通知設定 > エラー勤務通知タブにて、
エラー勤務通知の設定が入っていることが前提です。
設定方法は
こちらをご参照ください。
年5日有休取得義務通知のテンプレート
設定 > その他 > 通知設定 > 年5日有休取得義務通知タブにて、
エラー勤務通知の設定が入っていることが前提です。
設定方法は
こちらをご参照ください。
メールテンプレート設定手順
1. 設定 > 管理者 > メールテンプレート設定 にて、編集するテンプレートを選んで
[選択]ボタンをクリックします。
※保存したテンプレートがない場合は、初期状態のテンプレートが表示されます。
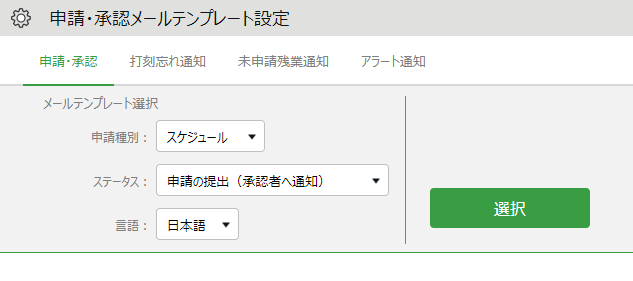
2. 文面を自由に編集し、[確認] ボタンをクリックします。

(1) テンプレート名
編集中のテンプレート名が表示されます。
(2) タグ選択
メール内に表示される内容(氏名、申請日など)をタグとして挿入できます。
挿入したいタグを選択し [←追加] ボタンをクリックすると、
本文にタグが挿入できます。
※各タグの詳細は「タグ挿入とは」をご参照ください。
(3) 送信元メールアドレス
申請承認メールの送信元を任意のメールアドレスに変更できます。
(4) メール件名
申請承認メールの件名を変更できます。
件名にもタグを挿入できます。
(5) ヘッダ
メール本文の冒頭の文章を変更できます。
※テンプレートの種類によっては表示されません。
(6) 内容
メール本文のうち、対象者を表示する欄の文章を変更できます。
※ヘッダとフッタがないテンプレートの場合は、こちらに全文を入力します。
(7) フッタ
メール本文の末尾の文章を変更できます。
※テンプレートの種類によっては表示されません。
(8) 確認
クリックすると確認画面に移動します。
(9) 選択したテンプレートを初期状態に戻す
クリックするとテンプレートをデフォルトの文面に戻します。
3. 入力した内容を確認し、[登録] ボタンをクリックします。
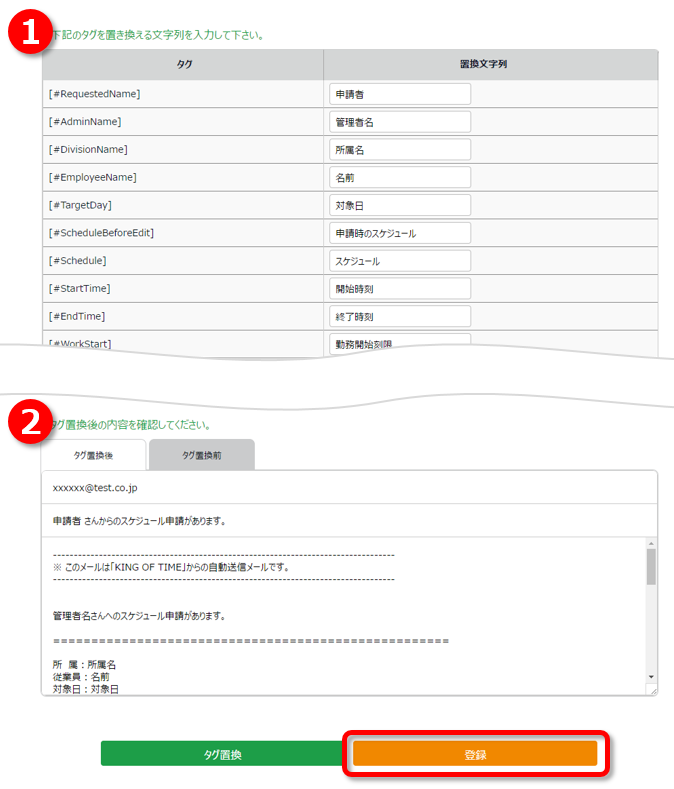
(1) 入力したタグを文字列に置き換えられます。
置き換える文字列を変更したい場合は「置換文字列」を変更し、
画面下部の[タグ置換] ボタンをクリックします。
(2) タグ置換後の申請承認メール内容を確認できます。
タブで、文字列置換前に表示を切り替えできます。
