「勤怠確認機能」を利用することで、従業員が自分の1ヶ月の勤怠を確認し、「勤怠確認済み」のステータスに変更できます。管理者は、「勤怠確認済み」になっている対象者を管理画面で確認できます。
※「締め処理」とは別の機能です。
従業員画面(タイムカード):
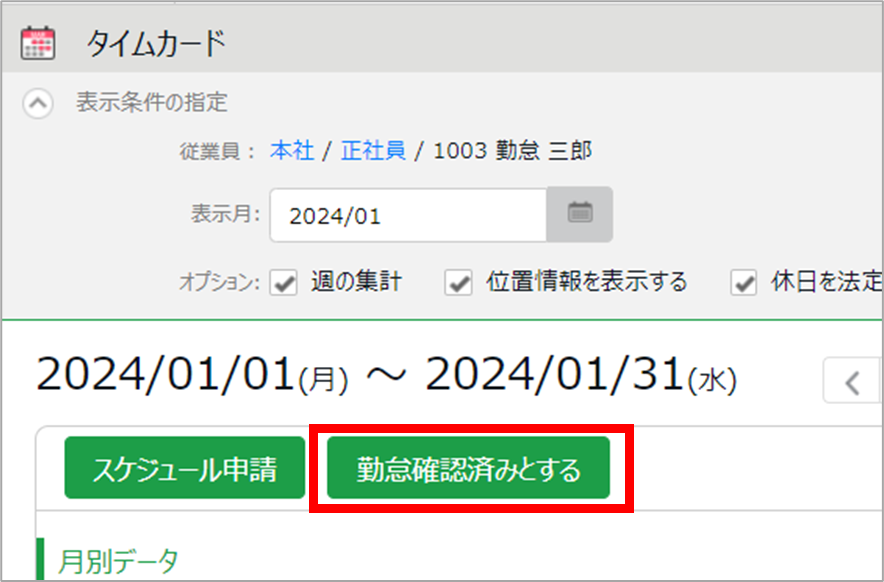 ↓↓↓
管理画面(月別データ):
↓↓↓
管理画面(月別データ):
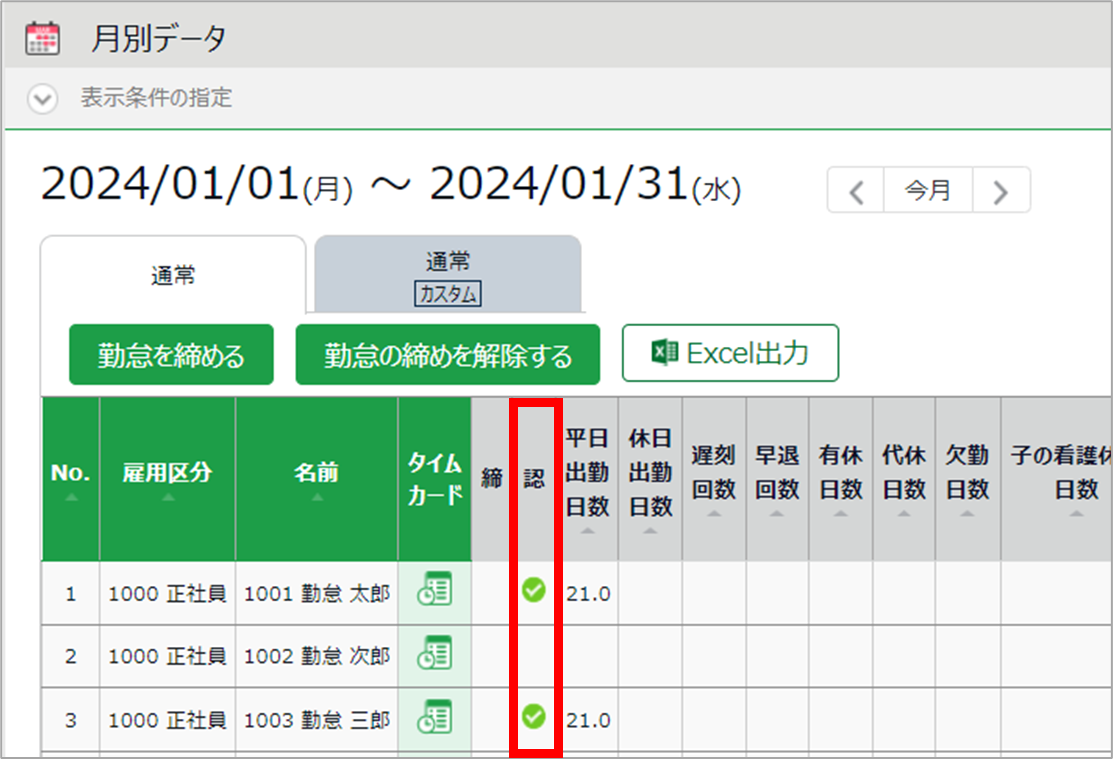
「勤怠確認済み」のステータスになった月は、従業員や一般管理者による勤怠の申請 / 編集が制限されます。
- 従業員による申請 / 編集ができなくなります。
- 一般管理者による申請 / 編集ができなくなります。
- 全権管理者だけは、引き続き編集が可能です。
本記事では、事前設定や利用方法を解説します。
目次
【はじめに】締め処理との違い
類似機能に「締め処理」があります。「締め処理」と「勤怠確認機能」との相違点は以下の表の通りです(締め処理の機能詳細は
こちら)。
| 操作 |
締め処理 |
勤怠確認機能 |
| 実施後の、勤怠データへの影響 |
従業員:申請 / 編集不可
一般管理者:申請 / 編集不可
全権管理者:引き続き編集可能
|
| 実施単位 |
- 日単位
- 週単位
- 月単位
- 任意の期間指定(3ヶ月以内)
|
月単位 |
| 実施できるアカウント |
- 全権管理者
- 「締め」権限が「△締めのみ」以上の一般管理者
|
従業員
※管理者がタイムカード画面を開いた場合、[勤怠確認済みとする]ボタンは表示されません。管理者による動作確認などが必要な場合は、従業員として代理ログインしてください(詳細はこちら)。 |
| 解除できるアカウント |
- 全権管理者
- 「締め」権限が「◯締め・解除」の一般管理者
|
- 従業員
- 全権管理者
- 「実績・打刻」権限が「◯ 閲覧・編集」の一般管理者
※「締め処理」後は、従業員からは解除できなくなります。 |
| 履歴管理 |
◯
管理画面の「締め・勤怠確認状況」または「勤怠編集ログ」から確認可能 |
◯
管理画面の「締め・勤怠確認状況」または従業員画面の「勤怠確認状況」から確認可能 |
| 勤怠データ再計算への影響 |
◯
締め処理後は、「勤怠データ再計算」を実施しても再計算されなくなります。 |
✕
勤怠確認後も、「勤怠データ再計算」を実施すると再計算されます。 |
事前設定
「勤怠確認機能」を利用するための事前設定です。
※全権管理者、または「オプション」権限が「◯ 閲覧・編集」の一般管理者だけが可能な操作です。
1. 管理画面にログインし、設定 > その他 > オプション を開きます。
2. 勤怠管理設定カテゴリ内の、以下2項目を設定して登録します。

| 項目名 |
説明 |
| 勤怠確認機能 |
「使用する(従業員による確認)」を選択します。 |
| 勤怠確認時の在社時間(拘束時間)表示 |
「表示する」を選択します。
これによって、勤怠確認時の確認画面に対象月の「在社時間(拘束時間)」「休暇みなし時間」「総労働時間」「休憩時間」が表示されます。従業員がこれらを確認することで、残業の申請漏れなどを防ぐ効果を期待できます。 |
1. 勤怠確認する(従業員)
勤怠確認は、従業員アカウントで行います。
1. 従業員画面(タイムカード)にログインします。
2. [勤怠確認済みとする]をクリックします。
※エラー勤務や未承認の申請が存在する場合、このボタンは表示されません。
PCブラウザの場合:
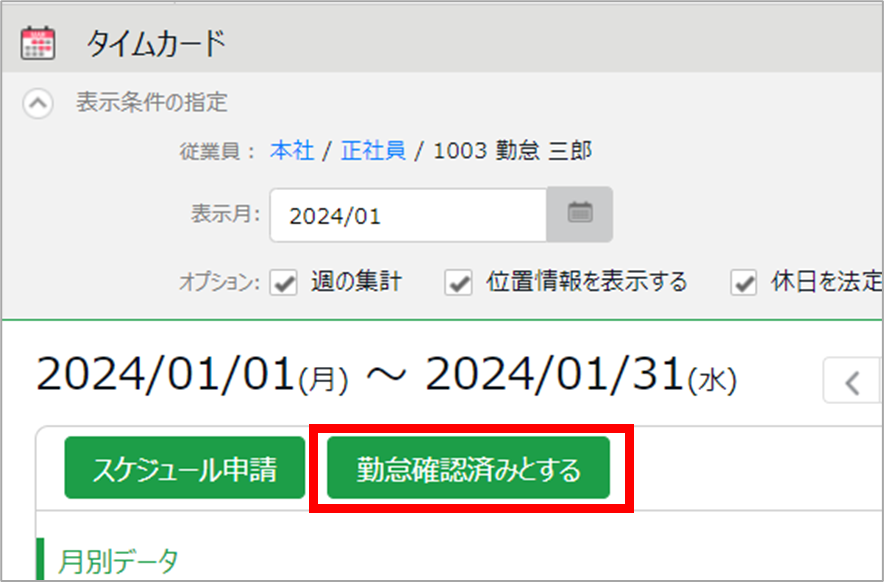
スマ―トフォン / 携帯ブラウザの場合:
[打刻確認] > 最下部にスクロール > [勤怠確認済みとする]
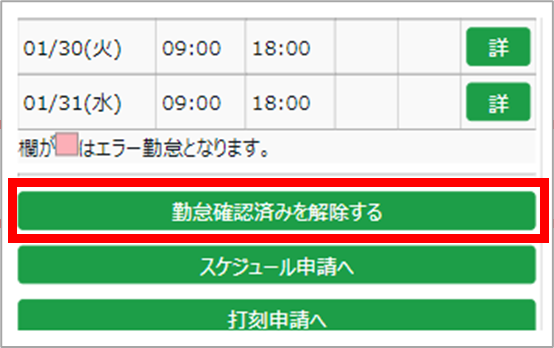
補足
エラー勤務や未承認の申請がある場合は、以下のようなメッセージが表示されます。
PCブラウザの場合:

スマートフォン / 携帯ブラウザの場合:

3. 確認画面が表示されます。次の項目を確認し、問題なければ[確認済みとする]をクリックします。
※特に管理者に通知されることはありません。
| 項目名 |
説明 |
| 在社時間(拘束時間) |
総労働時間 + 休憩時間 + 未申請残業時間の合計です。 |
| 休暇みなし時間 |
休暇みなし時間の合計です。 |
| 総労働時間 |
実際に計上されている労働時間の合計です。 |
| 休憩時間 |
休憩時間の合計です。 |
ご注意
- 休暇みなし時間が「所定時間」や「深夜所定時間」などに計上されている場合は、「在社時間(拘束時間)」+「休暇みなし時間」=「総労働時間」+「休憩時間」となります。
- 「総労働時間」+「休憩時間」の値が「在社時間(拘束時間)」と大きく乖離している場合は、残業申請漏れなどの可能性があります。画面左上の[< 戻る]をクリックしてタイムカード画面に戻り、詳細を確認のうえ、適宜残業申請などを実施してください。
PCブラウザの場合:

スマ―トフォン / 携帯ブラウザの場合:

2. 勤怠確認の結果を確認する(従業員 / 管理者)
勤怠確認の結果は、以下のアカウントで確認できます。
- 従業員(PCブラウザのみ)
※スマートフォン / 携帯ブラウザでは確認不可
- 全権管理者
- 「実績・打刻」権限が「△ 閲覧のみ」以上の一般管理者
勤怠確認済みとなっている月は、タイムカード画面と月別データ画面の「認」欄にチェックマークが表示されます。
従業員画面(PCブラウザ)の場合:
タイムカード > 「認」欄
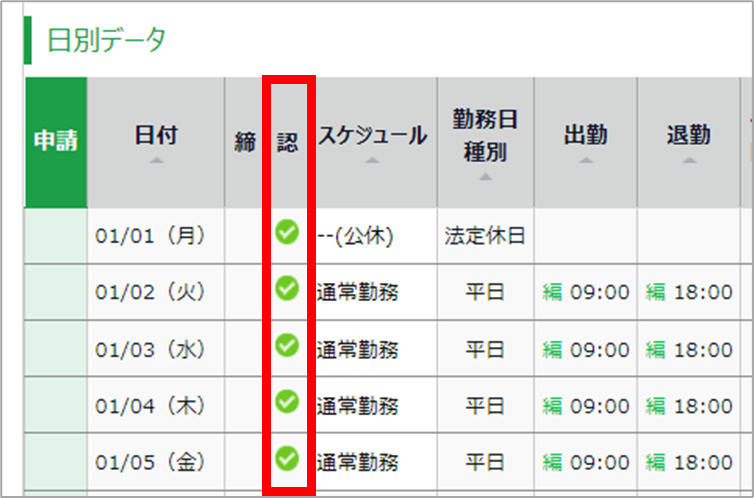
管理画面の場合:
タイムカード > 「認」欄
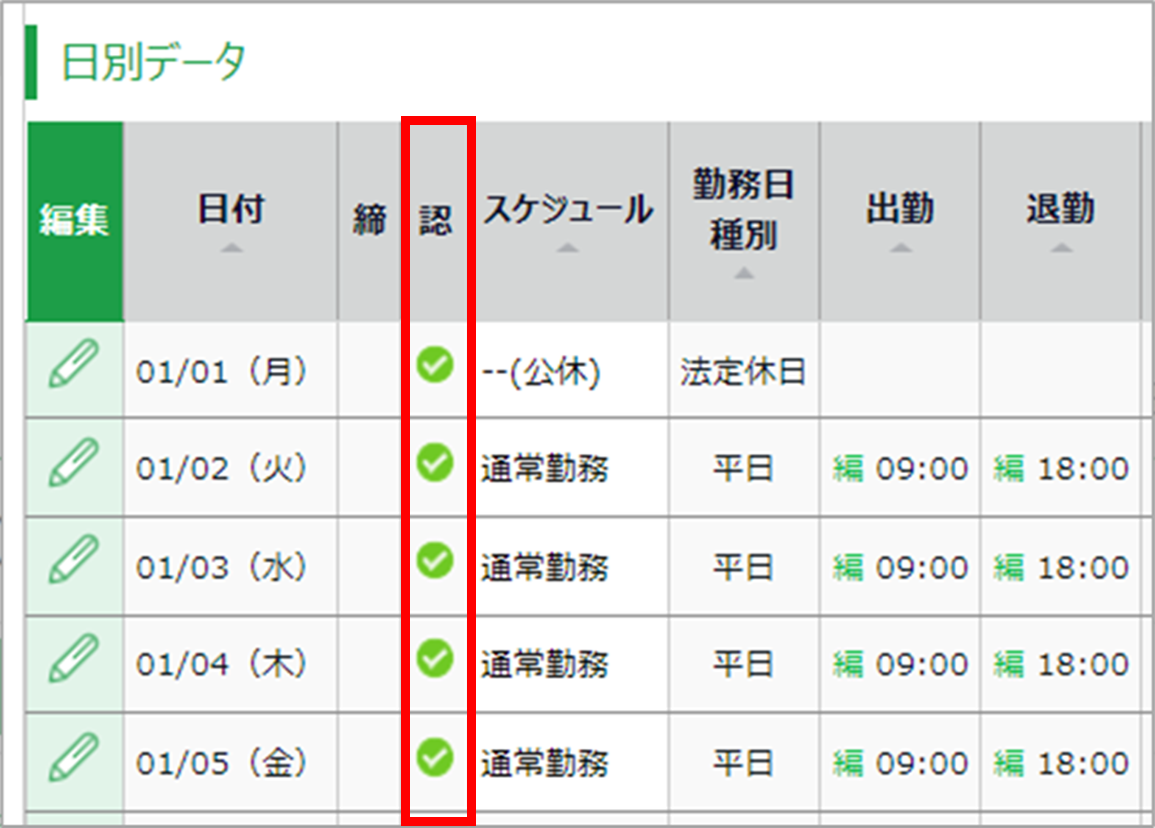
月別データ > 「認」欄
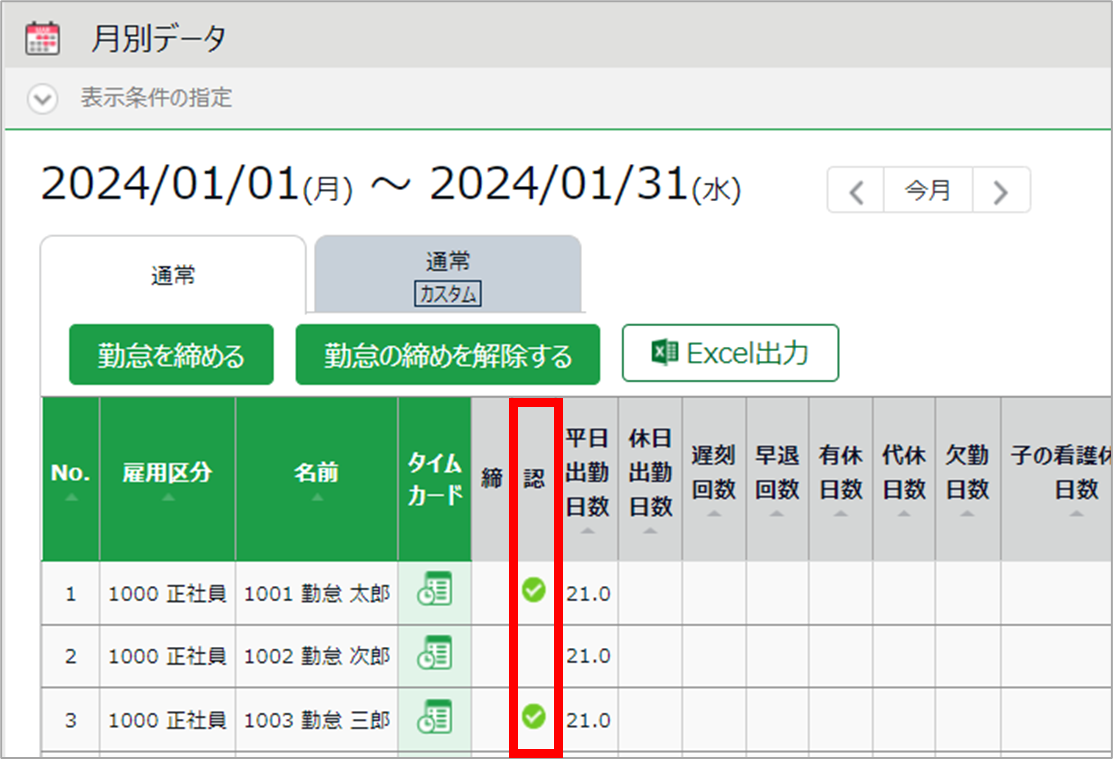 3. 勤怠確認を解除する(従業員 / 管理者)
3. 勤怠確認を解除する(従業員 / 管理者)
勤怠確認の解除は、以下のアカウントから可能です。
- 従業員
※締め済みの場合は解除できません。
- 全権管理者
- 「実績・打刻」権限が「◯ 閲覧・編集」の一般管理者
1. 勤怠確認が完了している場合、タイムカード画面に[勤怠確認済みを解除する]が表示されますのでクリックします。
従業員画面(PCブラウザ)の場合:
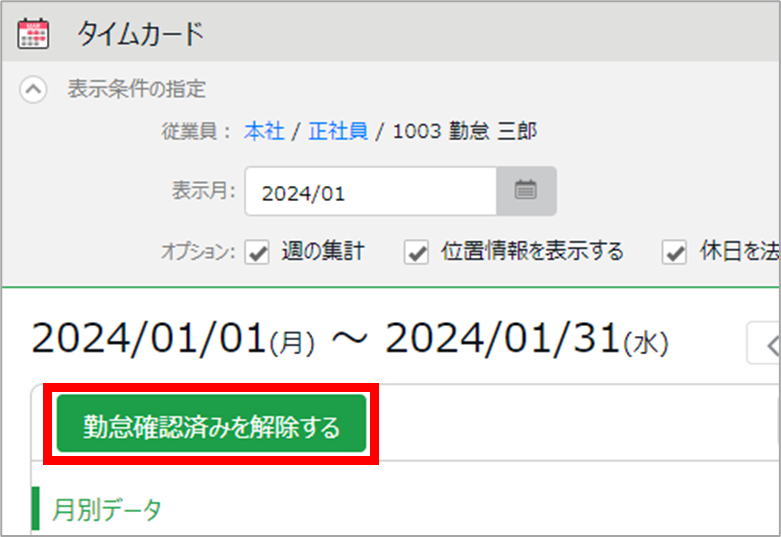
従業員画面(スマートフォン / 携帯ブラウザ)の場合:
[打刻確認] > 最下部にスクロール > [勤怠確認済みを解除する]
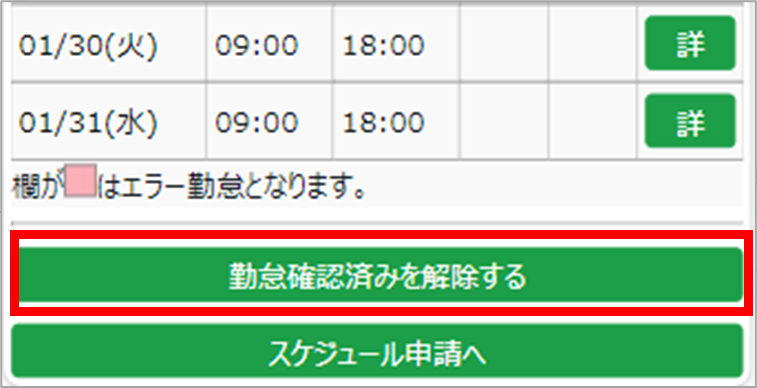 管理画面の場合:
管理画面の場合:
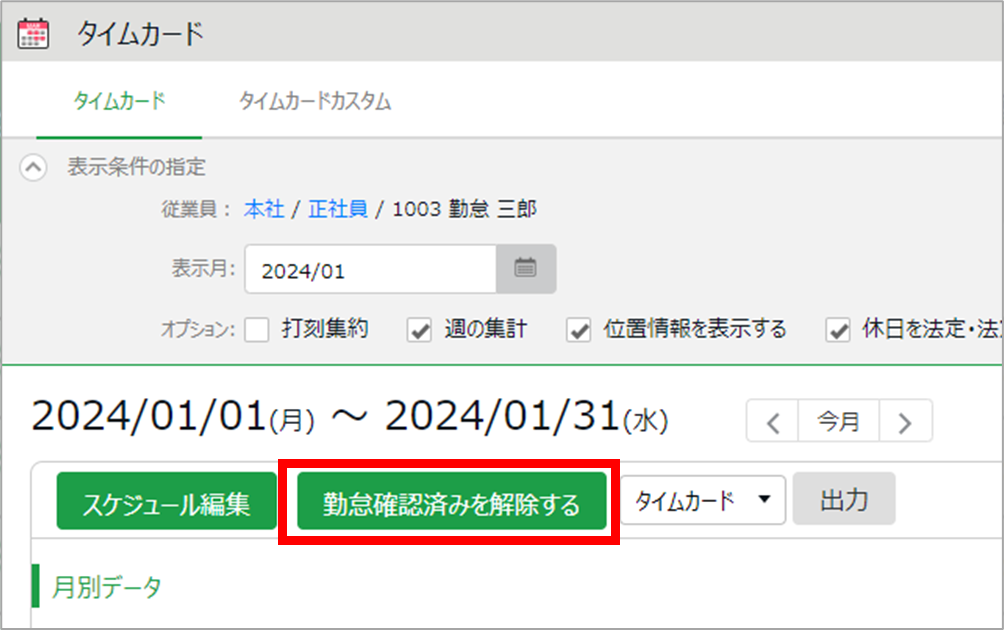
2. 確認画面が表示されますので[解除する]をクリックします。
4. 勤怠確認状況を確認する(従業員 / 管理者)
勤怠確認状況の確認は、以下のアカウントから可能です。
- 従業員(PCブラウザのみ) ※スマートフォン / 携帯ブラウザでは確認不可
- 全権管理者
- 「実績・打刻」権限が「△ 閲覧のみ」以上の一般管理者
従業員画面(PCブラウザ)の場合:
タイムカード画面 > [勤怠確認状況]にて確認できます。
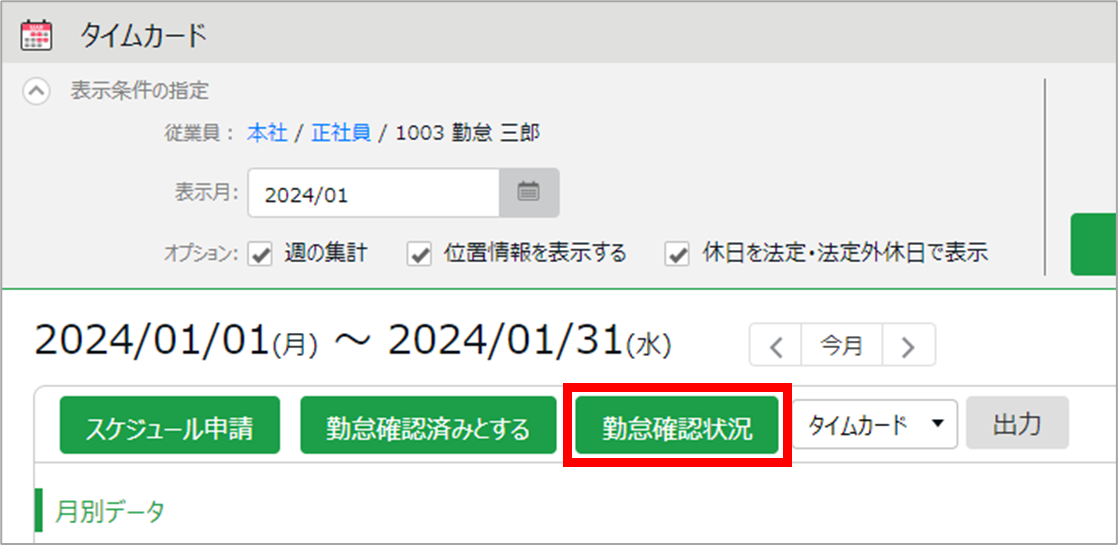
↓↓↓

| No. |
項目名 |
説明 |
| 1 |
勤怠確認日時 |
従業員が勤怠確認した日時が表示されます。 |
| 2 |
勤怠確認解除日時 |
従業員または管理者が勤怠確認済みを解除した場合、解除日時が表示されます。 |
| 3 |
勤怠確認解除者名 |
従業員または管理者が勤怠確認済みを解除した場合、解除者名(従業員自身または解除した管理者の名前)が表示されます。 |
管理画面の場合:
全メニュー > 確認カテゴリ > 締め・勤怠確認状況※ にて確認できます。
※勤怠確認機能を利用していない場合は「締め状況」と表示されます。
※勤怠締め機能を利用していない場合は「勤怠確認状況」と表示されます。
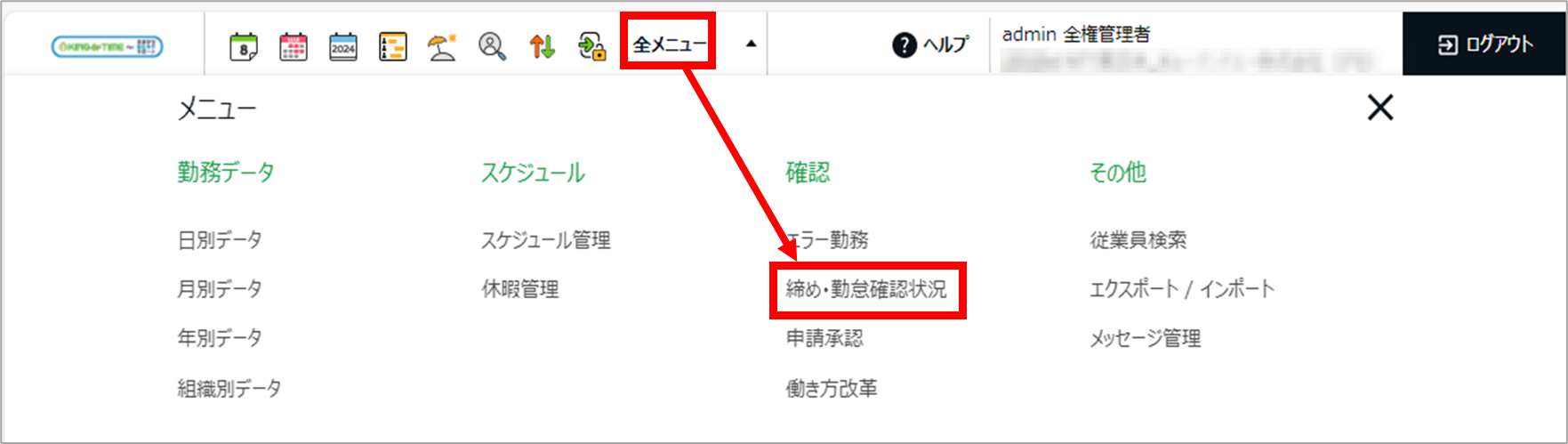 ↓↓↓
↓↓↓

(1)オプション
「入社前の従業員を含める」にチェックをつけると、表示期間より未来に入社日が設定されている従業員も含めて勤怠確認状況を表示します。
(2) 勤怠確認
月別の勤怠確認状況を、所属別に表示します。
すべての従業員が勤怠確認済みの場合は✓マークが表示されます。一部の従業員の締めが完了していない場合は、何も表示されません。
(3) 勤怠確認状況(詳細)
「勤怠確認」欄をクリックするとポップアップで詳細状況が表示され、勤怠確認が行われた、または解除された状況の詳細を確認できます。
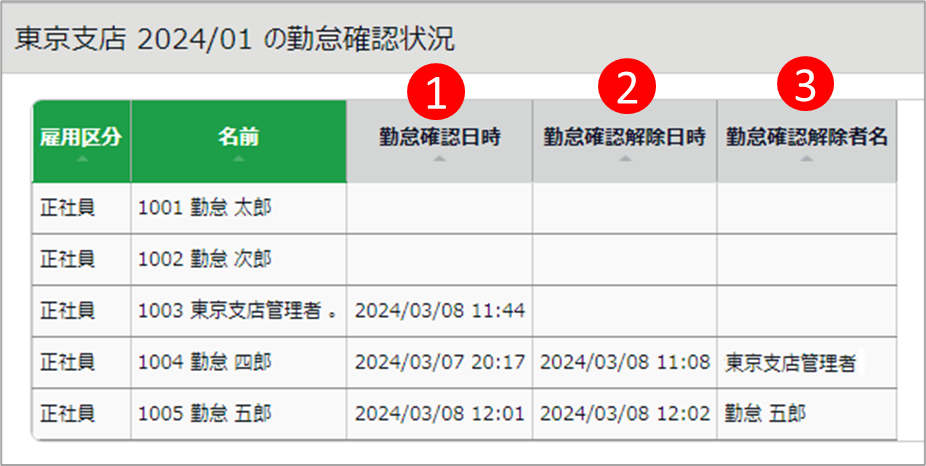
| No. |
項目名 |
説明 |
| 1 |
勤怠確認日時 |
従業員が勤怠確認した日時が表示されます。 |
| 2 |
勤怠確認解除日時 |
従業員または管理者が勤怠確認済みを解除した場合、解除日時が表示されます。 |
| 3 |
勤怠確認解除者名 |
従業員または管理者が勤怠確認済みを解除した場合、解除者名(従業員自身または解除した管理者の名前)が表示されます。 |
通知機能
「勤怠確認済み」が完了していないときに、管理者と従業員自身にメール通知できます。従業員に対しては、スマートフォンアプリ(従業員用)に通知することも可能です(詳細はこちら)。
※この機能を利用すると、「締め処理」が完了していない従業員についても同様に通知されます。
ご注意
勤怠確認機能のご利用の際は、以下の状況にご注意ください。
月の最終日に、残数不足の休暇を取得しても勤怠確認できてしまうケース
以下2点の両方に該当する場合、
- 設定 > その他 > オプション > エラー勤務設定で、「打刻なし / スケジュールあり」の項目が「表示しない」になっている
- 内部設定によって、エラー勤務の判定範囲が「前日まで」になっている(初期値は「前日まで」)
月の最終日に「残数不足」の休暇を取得して、その日のうちに勤怠確認を実施すると、エラー判定されないため勤怠確認できてしまいます。
これを避けるための方法としては、以下2点のいずれかをご検討ください。
- 月の最終日当日中に勤怠確認を実施せず、翌日以降に実施する運用にする
- (月の最終日当日中に勤怠確認したい場合)エラー勤務の判定範囲を「当日まで」に変更する
エラー勤務の判定範囲について
- エラー勤務の判定範囲の詳細はこちら。
- エラー勤務の判定範囲の変更をご希望の場合、サポートセンターにご連絡ください。
タイムカード上にエラー勤務表示がないのに勤怠確認できないケース
タイムカード上にエラー勤務が表示されていないのに、「期間内にエラー勤務があるため、勤怠を確認済みにはできません」というメッセージが出ることがあります。
解消方法の詳細はこちらの記事をご確認ください。
