アラート設定を利用することで可能です。
日別・週別・月別でそれぞれ設定できます。
目次
前提条件
設定 > その他 > オプション > 勤怠管理設定にて、
「アラート機能」を「使用する」にしてください。
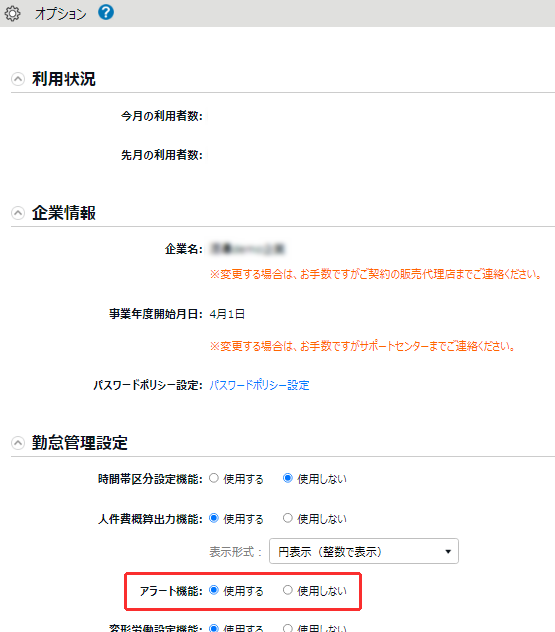
画面上部に戻る
機能概要
集計画面にて、設定したアラートの対象勤怠を抽出・確認できます。
たとえば、従業員のタイムカードを閲覧した際に下図のように
「残業」「深夜残業」が●●分を超過した時に「任意の色」で表示する等も可能です。

画面上部に戻る
設定方法
設定 > 画面表示 > アラート設定にて、
[時間アラート登録][日数アラート登録][時間帯アラート登録]ボタンの
いずれかをクリックします。
基本情報を設定し、アラートのルールを適用させる雇用区分や所属を選択します。
選択後は、[登録]ボタンをクリックして作成完了です。
【 アラート登録の基本情報の説明 】
| 項目名 |
説明 |
| アラート名 |
アラートの名称を100文字以内で入力します。 |
| 対応基準 |
「時間数」「日数」「時間帯」のいずれかが表示されます。
基準の選択は以下のボタンから選択します。
 |
| 対象期間 |
日別、週別、月別を選択します。
それぞれの対象期間で、どのようなアラートが作成できるのか、
下記にて一例をご紹介します。
日別アラートの例:
1日の休憩時間が20分未満の従業員を抽出したい。
1日で30分以上の遅刻をしている従業員を抽出したい。
週別アラートの例:
週に3日以上欠勤している従業員を抽出したい。
週に2回以上遅刻している従業員を抽出したい。
月別アラートの例:
月に4回以上の休日出勤をしている従業員を抽出したい。
月に20時間以上の深夜残業をしている従業員を抽出したい。 |
| 対象区分 |
※対象基準「時間帯」選択時のみ表示されます。
「予定」か「実績」から選択します。
「予定」を選択した場合、「エラー判定」項目が表示されます。以下より選択できます。
- エラー判定とする(デフォルト)
スケジュール登録時にアラートが表示され、登録不可となります。
- 警告とする
スケジュール登録時にアラートが表示されます。
|
| アラート対象勤怠 |
アラートの対象項目としたい勤怠にチェックします。
複数の項目を選択することもできます。 |
アラート対象
カスタム項目 |
タイムカードをカスタマイズしている場合は、カスタマイズした勤怠項目に
対してアラートを設定することができます。
※カスタマイズに関する詳細は こちら をご参照ください。 |
| アラート |
既定値とする値を入力します。
「超過」「未満」はその値を含みません。
「以上」「以下」はその値を含みます。
たとえば、欠勤が4日間に達した従業員を抽出したい場合は
3日「超過」もしくは、4日「以上」と設定します。
時間帯アラートの場合は、アラート基準の時間帯と、その時間帯の「範囲内」か「範囲外」なのかを設定します。 |
| 表示色 |
条件を満たした集計値の背景に表示する色を選択します。 |
従業員の選択
| 項目名 |
説明 |
| 年齢 |
アラートの対象とする従業員の年齢を入力します。
- 「超過」「未満」はその値を含みません。
- 「以上」「以下」はその値を含みます。
本項目を設定する場合、「従業員設定」で「生年月日」をご設定ください。 |
| 性別 |
アラートの対象とする従業員の姓別を入力します。 |
画面上部に戻る
アラート作成方法の例
1日に「残業」と「深夜残業」の合計が3時間を超過した場合に、
警告色表示するようなアラートの作成方法を紹介します。
【 作成手順 】
1. アラート設定 > [時間アラート登録]ボタンをクリックします。
2. 基本情報を下図のように入力します。
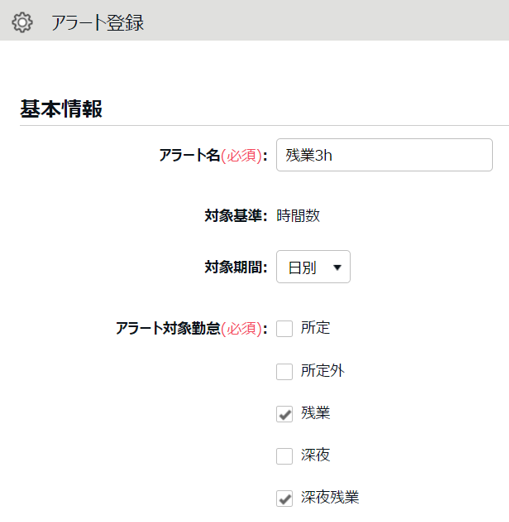
※ご利用環境によっては「深夜」が「深夜所定」と表示されている場合があります。
3. アラートと表示色は下図のように設定します。
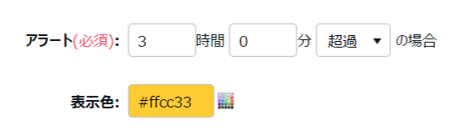
4. ルールを適用させる雇用区分や所属のチェックボックスにチェックします。
5. [登録]ボタンをクリックし完了です。
画面上部に戻る
作成したアラートの確認方法
条件を満たした勤怠は、各集計画面で確認できます。
確認する画面は、アラート作成時に選択した「対象期間」により異なります。
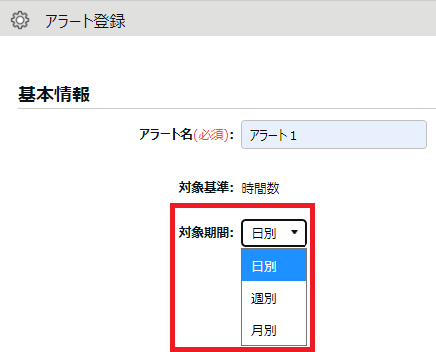 アラート対象勤怠の場合
アラート対象勤怠の場合
| 対象期間 |
確認できる画面 |
| 日別 |
日別データ > 通常タブ
日別データ > [タイムカード]ボタン >[タイムカード]タブ |
| 週別(※) |
月別データ > 通常タブ |
| 月別 |
月別データ > 通常タブ
月別データ > [タイムカード]ボタン >[タイムカード]タブ |
アラート対象カスタム項目の場合
月別または日別データ画面の[通常(カスタム)]タブで確認できます。
| 対象期間 |
確認できる画面 |
| 日別 |
日別データ > [通常(カスタム)]タブ
日別データ > [タイムカード]ボタン >[タイムカードカスタム]タブ |
| 週別(※) |
月別データ >[通常(カスタム)]タブ |
| 月別 |
月別データ > [通常(カスタム)]タブ
月別データ > [タイムカード]ボタン >[タイムカードカスタム]タブ |
※週別アラートの表示方法
週別を選択した場合は、月別データの画面上部の「表示条件の指定」下「表示期間」で「週別」を選択し、 表示したい週を指定後に[表示]ボタンをクリックしてください。
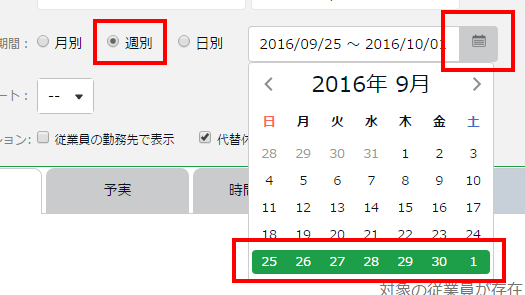
表示条件の指定:アラート
「表示条件の指定 > アラート」でアラートを指定してから[表示]ボタンをクリックすると、条件に一致する勤怠がある従業員のみを一覧で表示できます。
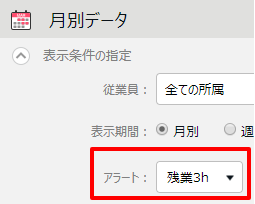
画面上部に戻る
補足事項1
アラートの対象項目に「法定休日残業」「深夜所定外」「法定外休日所定」などの
特殊な勤怠項目を使用される場合は「勤怠項目設定統一機能」の拡張が必要です。
2018年2月14日より前にアカウント発行されたお客様は、本機能が拡張されておりません。
拡張をご希望の場合は、お問合せフォームよりご連絡くださいませ。
アラート設定の通知機能
作成したアラート設定は、基準値を満たしたタイミングで、
対象従業員にメールで通知することが可能です。
「通知設定」に関する詳細は こちら をご参照ください
画面上部に戻る
補足事項2
アラートには「優先順位」という項目があります。
「アラート」は優先順位の?上から順にチェックして、監視基準と合致したものが適用されます。
そのため対象勤怠が同じアラートが複数ある場合、
「優先順位」を間違えるとご希望通りのアラート表示がされなくなります。
優先順位は表示順です。右側にある「 ∧ 」「 v 」で移動できます。
■例■
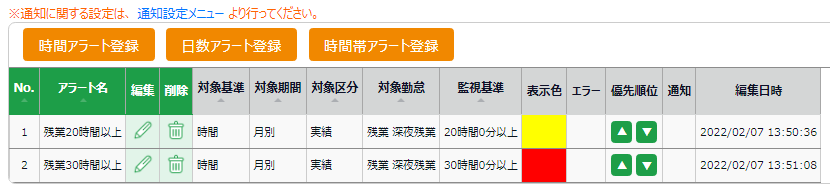
この場合、優先度が高いのは黄色のアラート「残業 20 H以上」です。
監視基準時間数が少ない方の「残業 20 H以上」が優先順位が高いと、
月の残業時間が 30 時間以上になった場合に、先にアラート「残業 20 H以上」と合致するので
「残業 30 H以上」のアラートは適用されません。
「残業 30 H以上」のアラートを、優先順位を上にする必要がございます。
