タイムレコーダーは、接続文字列を登録することによって
対象の企業・所属・認証デバイス・接続先サーバーを判別しています。
接続文字列の確認
接続文字列は、管理画面から確認できます。
設定 > 組織 > タイムレコーダー設定 > 対象所属の[タイムレコーダーURL送信]
※この操作を行なうことができるのは、「全権管理者」または
基本設定「所属 / タイムレコーダー設定」に対する『△閲覧のみ』以上の権限を持った管理者となります。
認証デバイスのタイプによって異なる文字列が発行されます。
まずは、基本タイムレコーダー設定または所属別タイムレコーダー設定の[編集]をクリックし、
動作設定「
認証デバイス」項目が、利用したいデバイスになっているかどうかを確認してください。

その後、その他[Ξ]より「タイムレコーダーURL送信」をクリックします。
所属毎に文字列は異なるため、設定した所属のボタンを選んでください。
次の画面の内容欄に接続文字列が記載されていますので、コピーして利用してください。
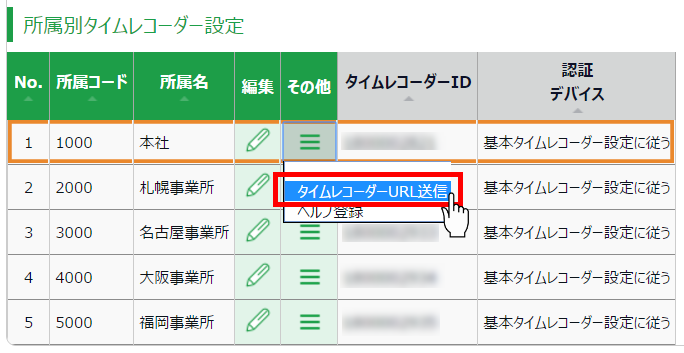
Windowsデスクトップ版タイムレコーダー
接続文字列の入力
タイムレコーダーアプリケーションをインストールした直後に、下図のような画面が表示されます。
こちらの上段の枠に接続文字列を入力します。
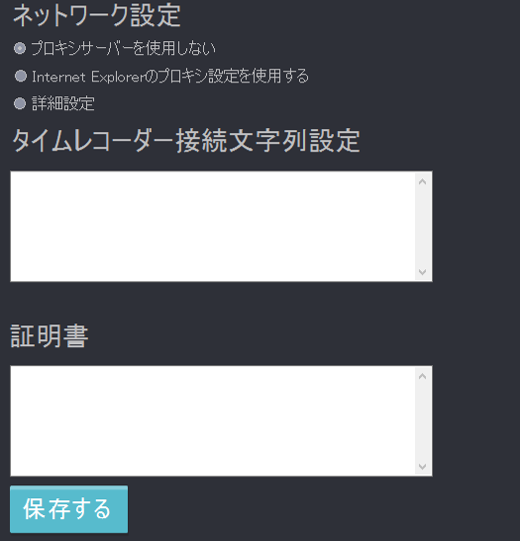
インストール後に接続文字列を再設定することもできます。
再設定はタイムレコーダーアプリケーション右上の[設定]メニュー内、「接続先変更」より行ないます。
接続文字列を再設定する必要があるのは、以下の場合です。
- 現在の所属とは別の所属のタイムレコーダーを表示したい時
- 認証デバイスのタイプを変更したい時(指紋から指ハイブリッド など)
なお、認証方法の変更のみであれば証明書(下段の枠)は入力不要です。
タイムレコーダーにセットする所属も変更される場合には、証明書も入力が必要です。
証明書の登録に関しましては、
こちらよりご参照ください。
