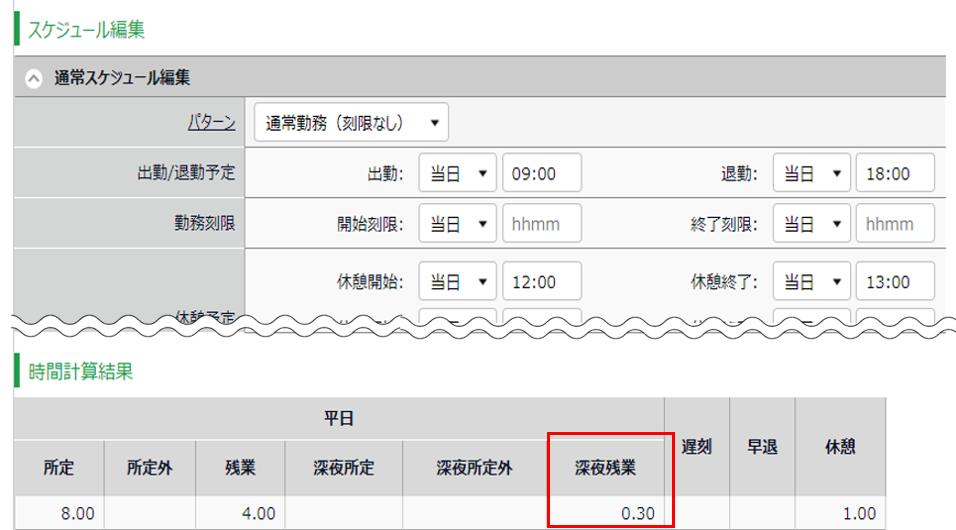可能です。
スケジュールパターンに、「
勤務終了刻限」という項目があります。
こちらの項目に時刻を設定すると、設定した時刻までの勤務時間しか計上されません。
例)勤務終了刻限・・・19:00
退勤打刻時刻・・・21:00
→勤務時間として計上されるのは、「
19:00」まで
「
勤務終了刻限」を設定しているパターンと、設定していないパターンを使うことで、
特定の時刻までの残業時間は自動で計上、それ以降の残業時間を申請制にすることができます。
※本コンテンツの方法で申請制にされる場合、
雇用区分設定 > 「退勤予定後の労働時間の取り扱い」は、
「勤怠時間として扱う」をご設定いただく必要がございます。
なお、「勤怠時間として扱う」をご設定いただいていたとしても、
「勤務終了刻限」の時刻までしか勤務時間として計上されません。
設定方法
1. 管理画面ホーム > 設定 > スケジュール > パターン設定 >
[新規登録]をクリックします。
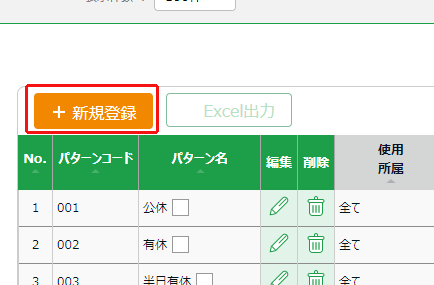
2. パターン名、出勤予定時刻、退勤予定時刻 等に任意の内容を入力します。
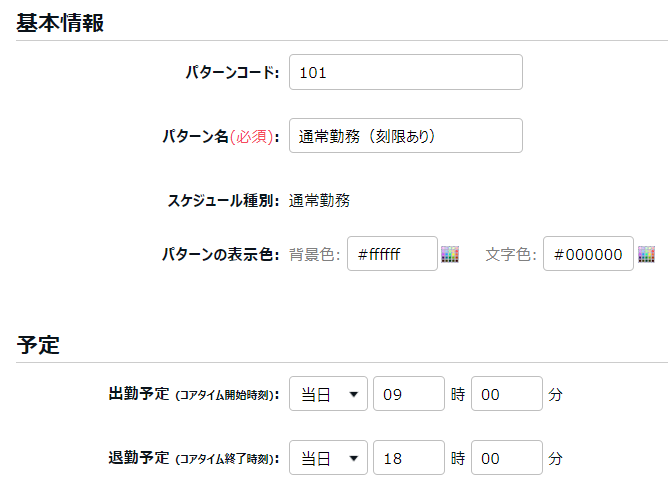
3. 「予定」の[詳細]をクリックすると、「勤務終了刻限」の項目が表示されます。
例えば、22:00までの残業時間は自動で計上される場合は、
「勤務終了刻限」に
22:00 と入力し、[登録]します。
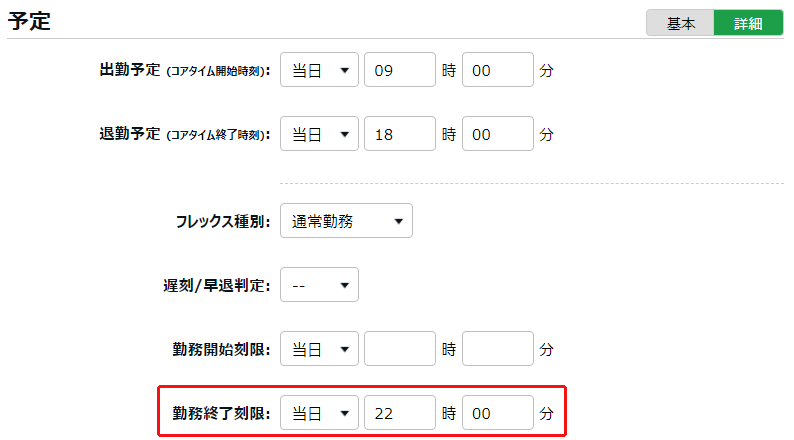
4. 申請用のパターンも用意します。
上記で作成したパターンの、[編集]をクリックします。
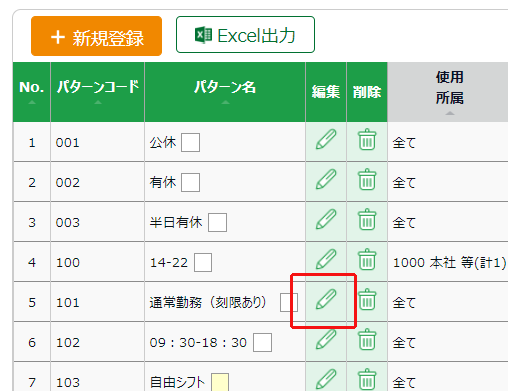
5. パターンコードとパターン名を変更し、「勤務終了刻限」を消します。
右上の[別名で登録]をクリックすると、変更した内容でパターンがコピーされます。
※[登録]をクリックすると、設定内容が上書きされますのでご注意ください。
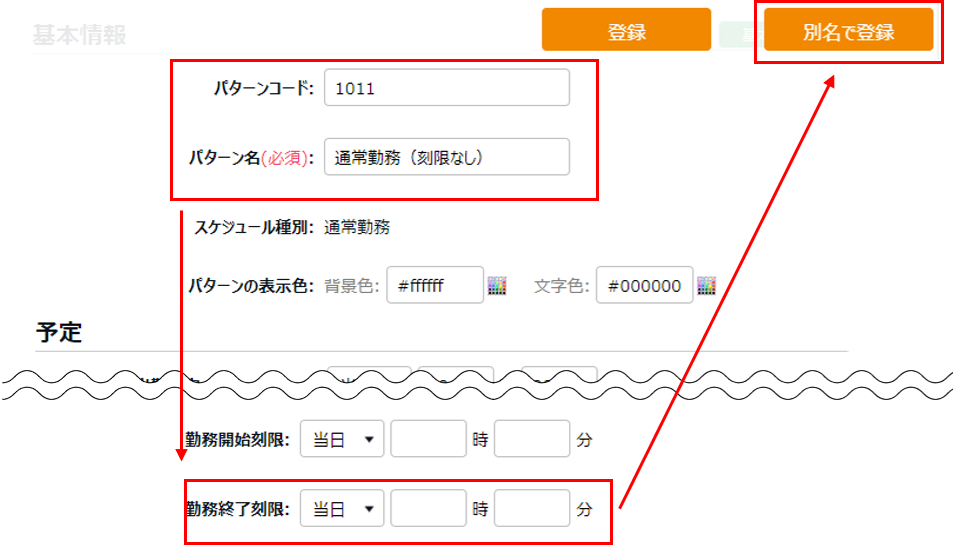
利用方法
初めは、勤務終了刻限が設定されているパターンを登録しておきます。
どれだけ遅くまで残業をしても、勤務終了刻限までの時間しか自動で計上されません。
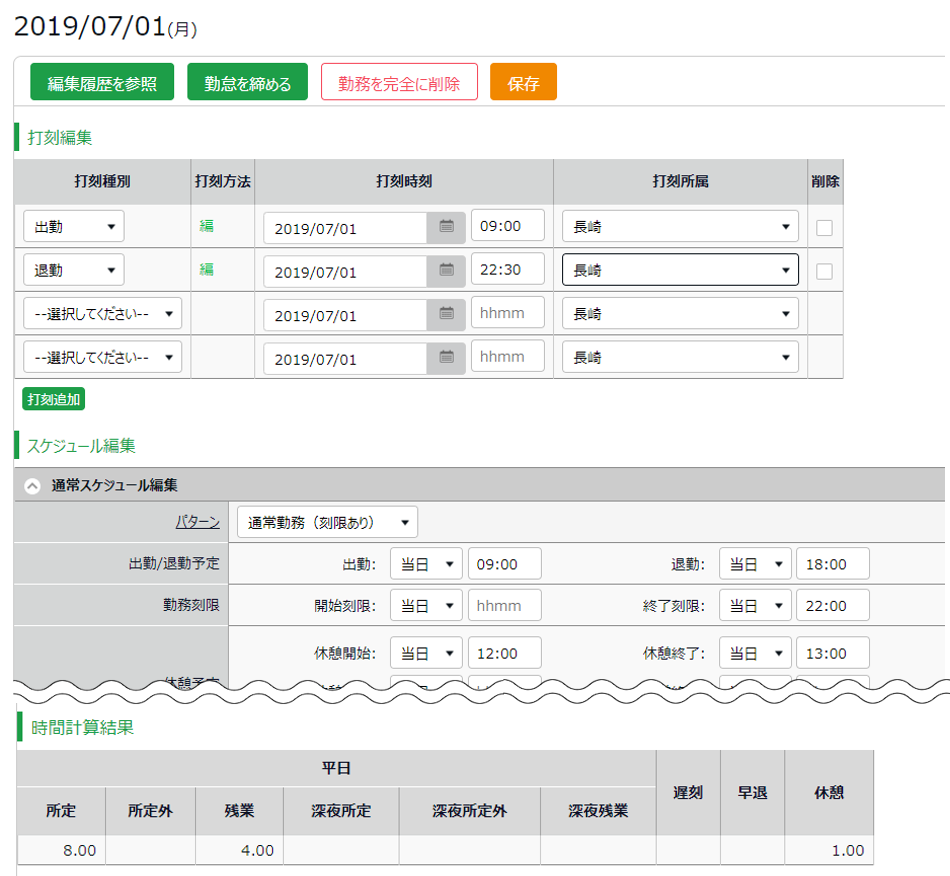
勤務終了刻限より後の残業時間を計上したい場合、
従業員は勤務終了刻限が設定されていないパターンをスケジュール申請します。
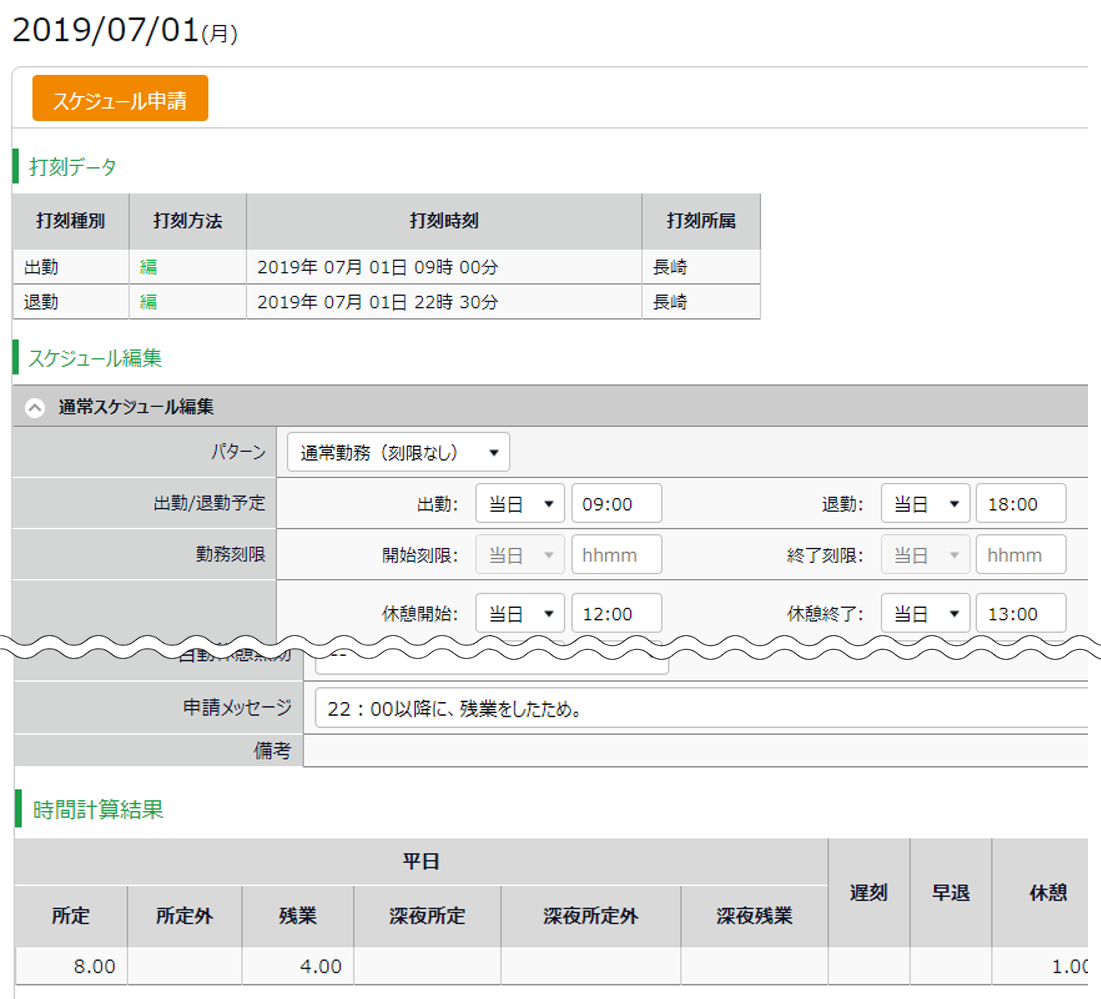
上記のスケジュール申請が承認されると、残業時間が全て計上されます。