設定可能です。
特定の期間内に、指定された日数を、従業員の希望する日付で取得できる休暇の作成方法を解説します。
例えば、7~9月の3ヶ月間で使用できる2日間の夏季休暇を付与し、従業員が自身の希望する日付で取得日を申請したい場合などにご活用ください。
目次
休暇区分設定
「夏季休暇」などの休暇区分を作成します。
1. 設定 > スケジュール > 休暇区分設定 を開き、「新規登録」をクリックします。
2. 貴社の就業規則に従い各項目を設定します。
事例として、7月~9月の3ヶ月以内で使用できる、2日間の夏季休暇の設定方法を以下に記載します。
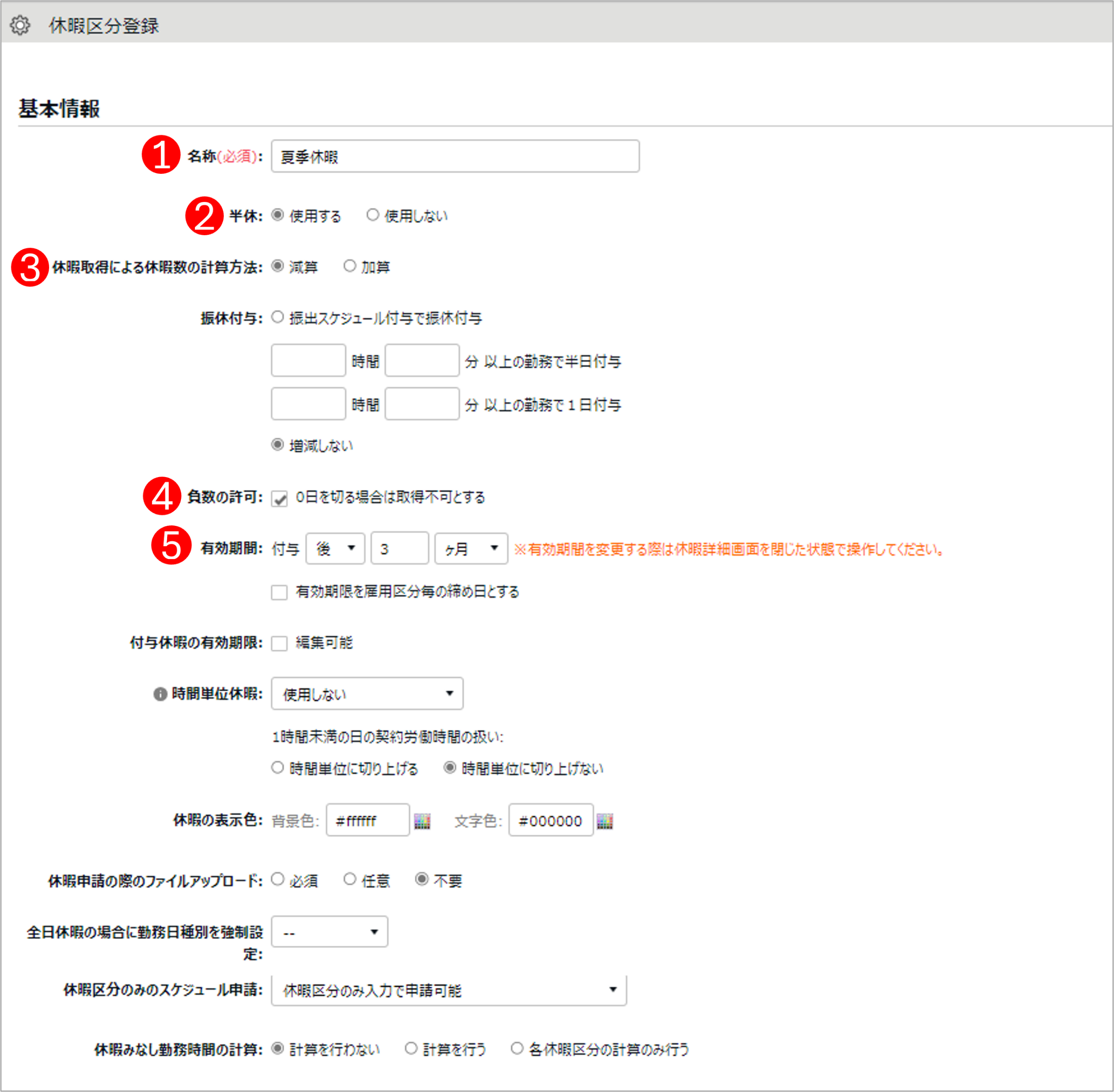
※上記画像は、休暇取得方法が「
休暇区分使用」
の場合の画面表示です。ご利用状況によっては、上記画像と表示項目が異なる場合があります。
| 番号 |
項目名 |
説明 |
| 1 |
名称 |
任意の休暇名を入力します(「夏季休暇」など)。 |
| 2 |
半休 |
半休を使用するかどうかを選択します。 |
| 3 |
休暇取得による休暇数の計算方法 |
「減算」を選択します。 |
| 4 |
負数の許可 |
休暇残日数以上に休暇を取得できないように制限できます。 |
| 5 |
有効期間 |
「付与後3ヶ月」などと設定します。例えば7月1日に付与した場合、7月1日から9月30日までの3ヶ月の間で取得できます。 |
3. その他、必要に応じて各項目を入力し、[登録]をクリックします。
※各項目の詳細についてはこちらの記事をご参照ください。
パターン設定(「休暇パターン使用」の場合のみ)
全日休暇パターンを作成します。
※休暇取得方法が「パターン使用」の場合のみ必要な設定です。「休暇区分使用」の場合は、この設定は不要です。貴社の環境がどちらに当てはまるかは、こちらの記事でご確認ください。
1. 設定 > スケジュール > パターン設定 を開き、[新規登録]をクリックします。
2. 各項目を以下のように入力して登録します。
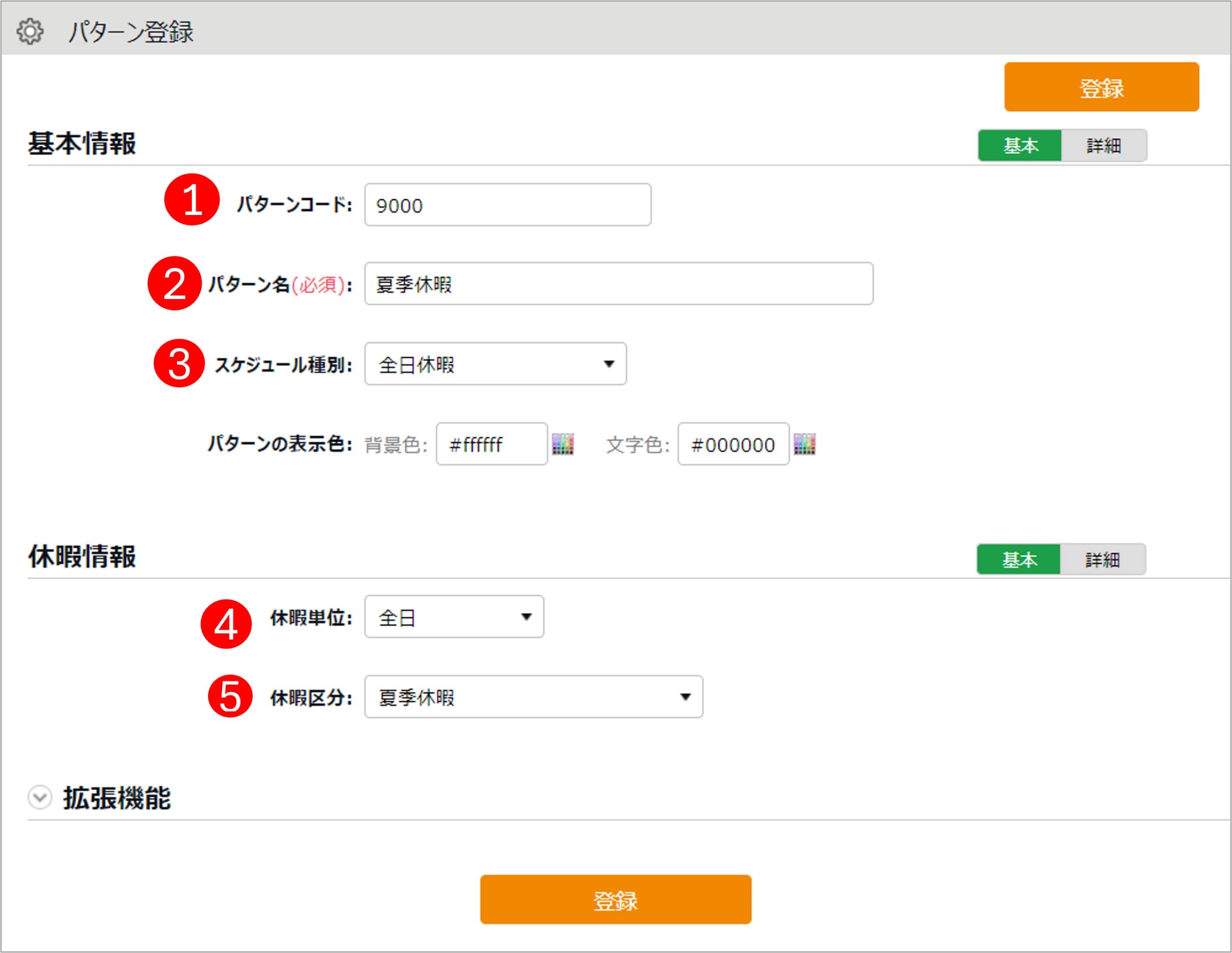
| 番号 |
項目名 |
説明 |
| 1 |
パターンコード |
任意のコードを半角英数3~10文字で入力します。 |
| 2 |
パターン名 |
任意のパターン名を100文字以内で入力します(「夏季休暇」など)。 |
| 3 |
スケジュール種別 |
「全日休暇」を選択します。 |
| 4 |
休暇単位 |
「全日」を選択します。
※休暇区分設定にて、半休:使用すると設定した場合でも「全日」を選択してください。 |
| 5 |
休暇区分 |
対応する休暇区分を選択します(「夏季休暇」など)。 |
休暇付与(管理者)
従業員が取得できるように休暇残日数の付与を行います。
※全権管理者、または「従業員設定」権限が「◯ 閲覧・編集」の一般管理者だけが可能な操作です。
1. 全メニュー > スケジュール > 休暇管理 を開きます。
2. 所属、雇用区分、休暇区分「夏季休暇」を選択し、[表示]をクリックします。
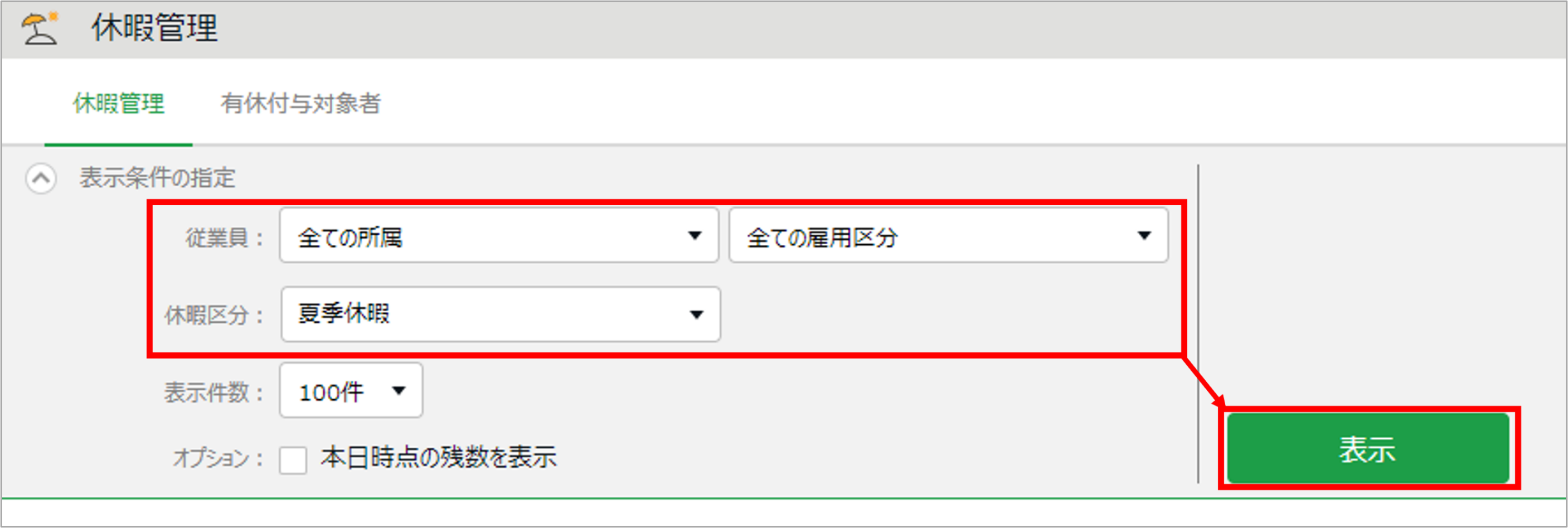
3. [一括付与]をクリックします。
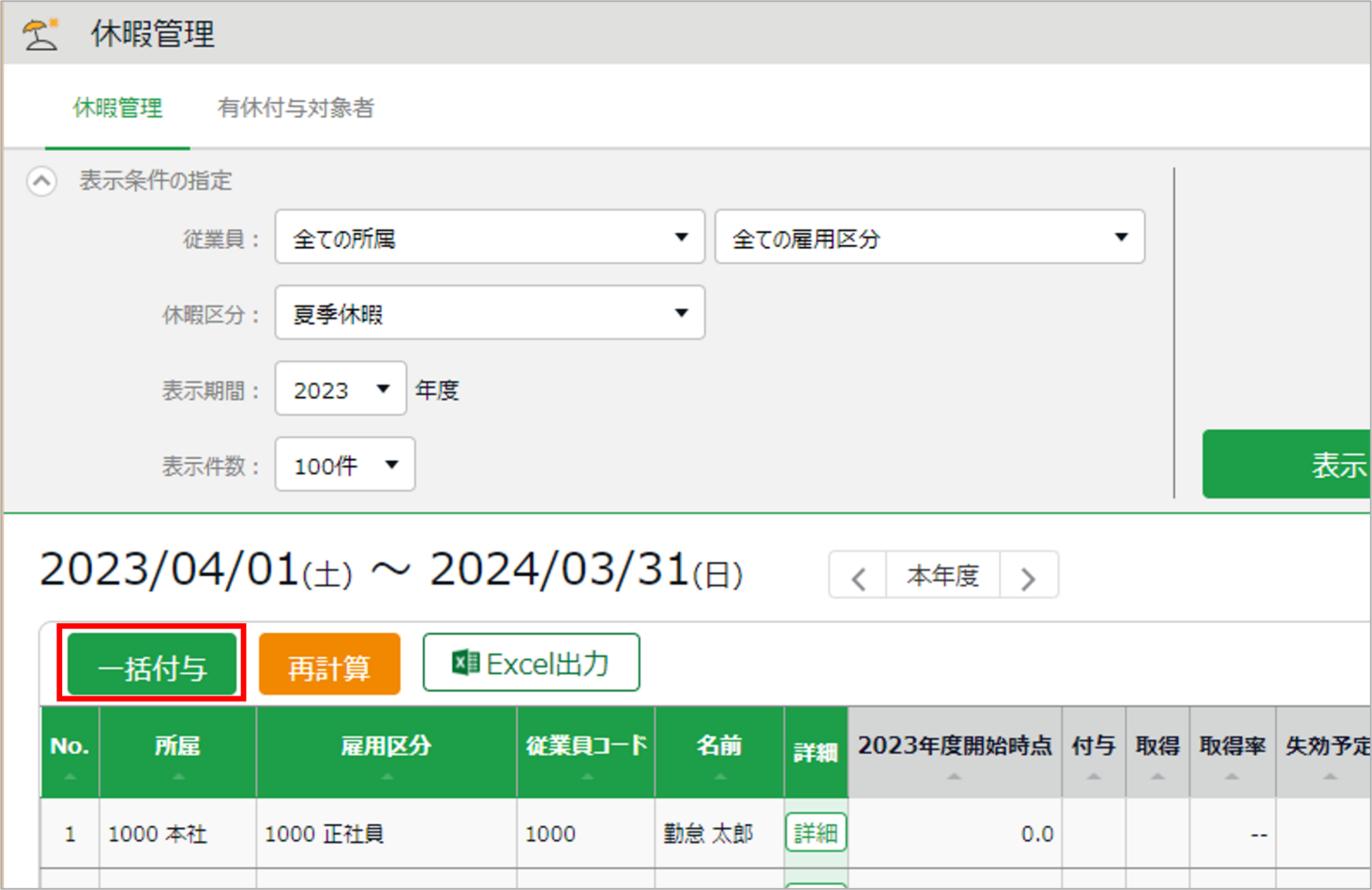
4. 「休暇付与日」を選択し、[表示]をクリックします。
左上の「付与対象日」が指定した付与日になっていることを必ずご確認ください。
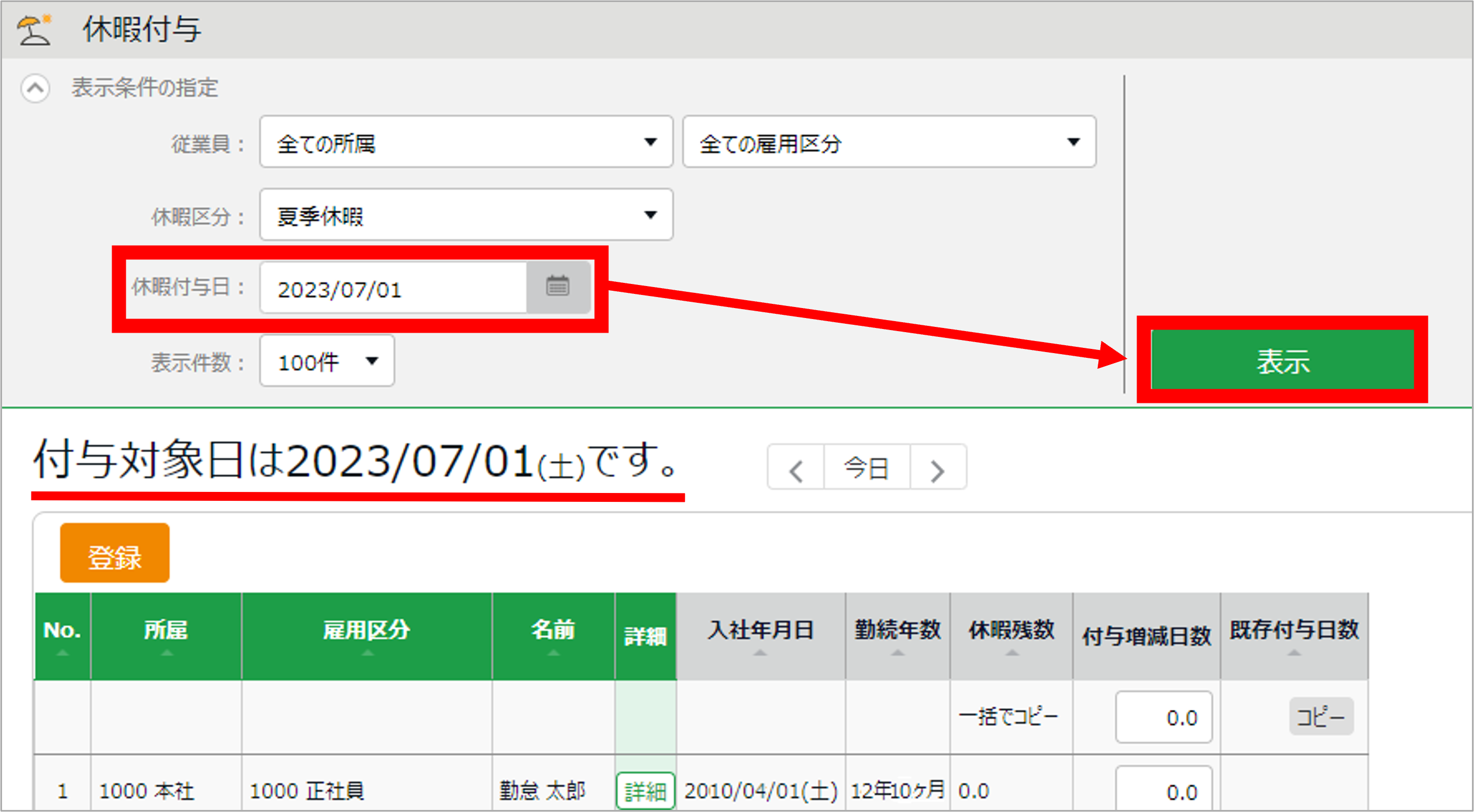
5. 「付与増減日数」に付与したい日数を数字で入力します。表示従業員すべてに同じ日数を付与する場合、最上段(一括でコピー右横)に数字を入力した後、[コピー]をクリックします。すると、表示従業員すべてに同じ付与日数がコピーされます。
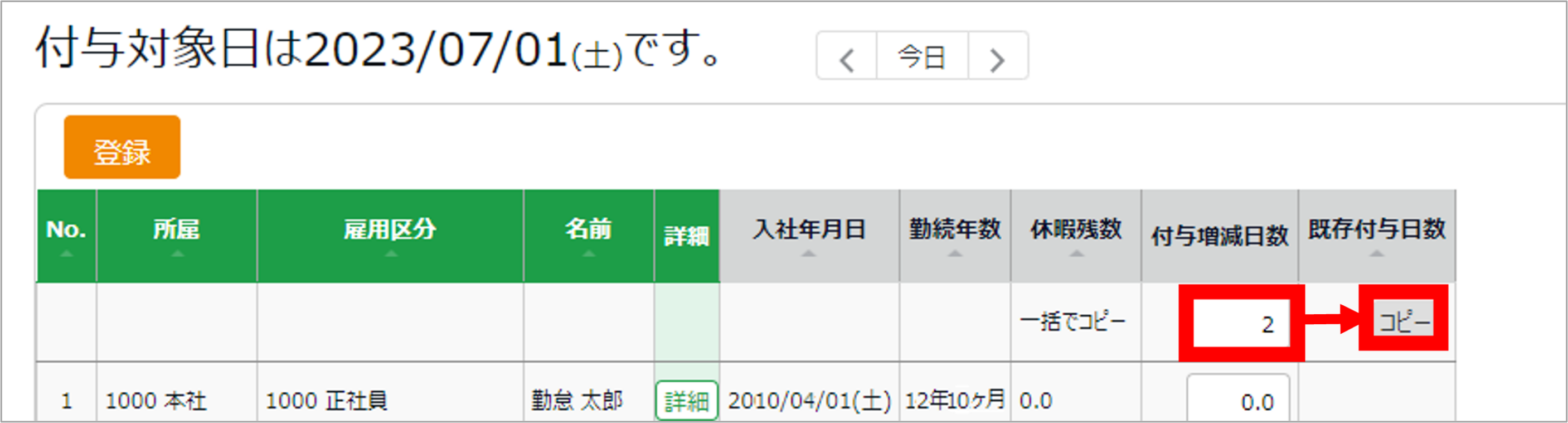
↓↓↓
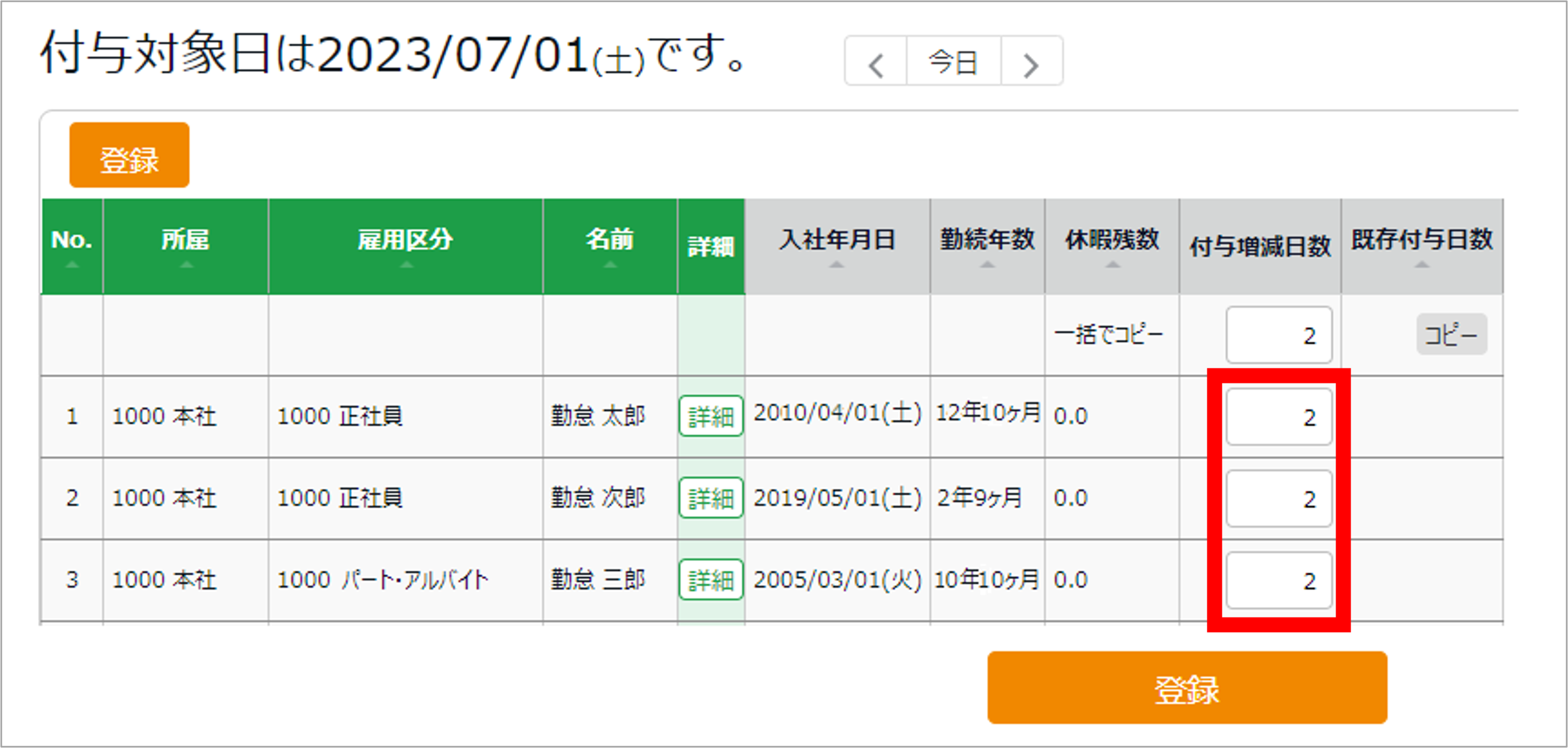
6. [登録]をクリックすると付与が完了します。
補足
CSVインポートによる一括付与方法
CSVインポートによって、休暇残日数を一括付与することも可能です。詳細は
こちらの記事をご参照ください。
休暇申請(従業員)
管理者が休暇残日数を付与した後、従業員は休暇を申請できるようになります。
※休暇取得方法「パターン使用」と「休暇区分使用」で申請の方法が変わります。貴社の環境がどちらに当てはまるかは、こちらの記事でご確認ください。
「休暇区分」使用の場合
「休暇区分」使用の場合
1. 従業員画面にログインし、[スケジュール申請]をクリックします。
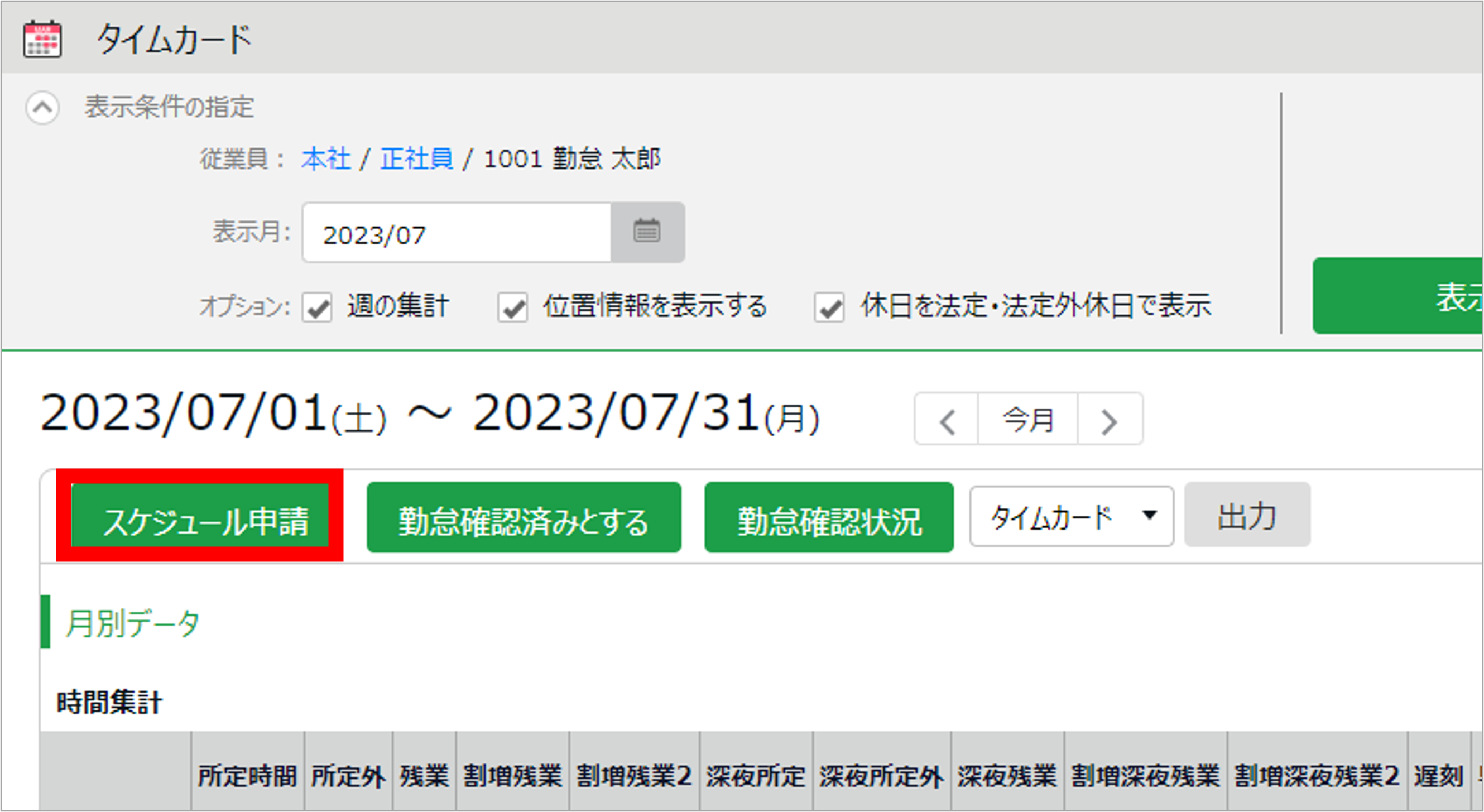
2. 「休暇スケジュール」欄で、休暇区分名と取得単位を選択します。「申請メッセージ」を入力して、[申請する]をクリックします。
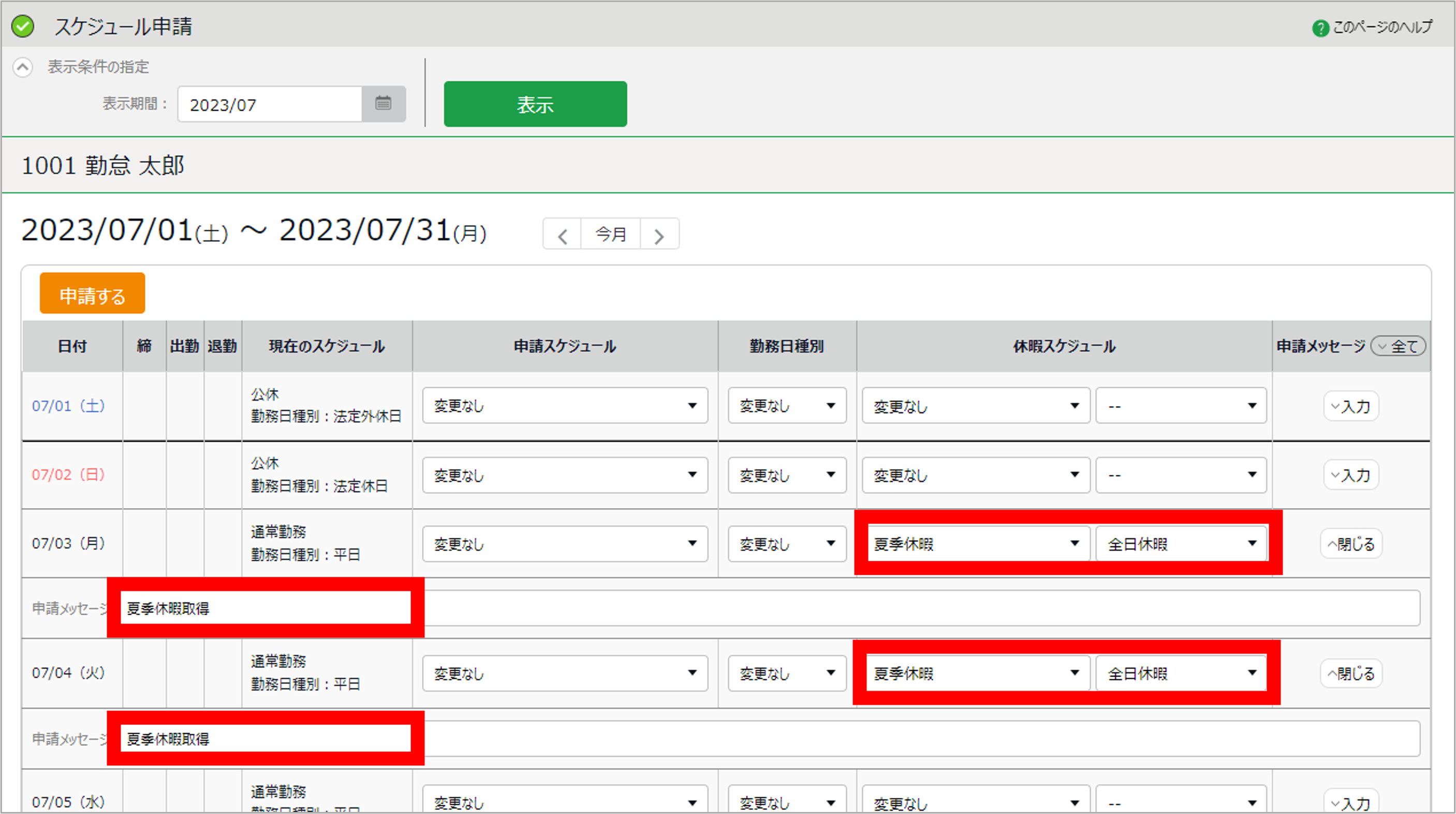
ポイント
管理者が承認すると、休暇取得が確定します。
パターン使用の場合
1. 従業員画面にログインし、[スケジュール申請]をクリックします。
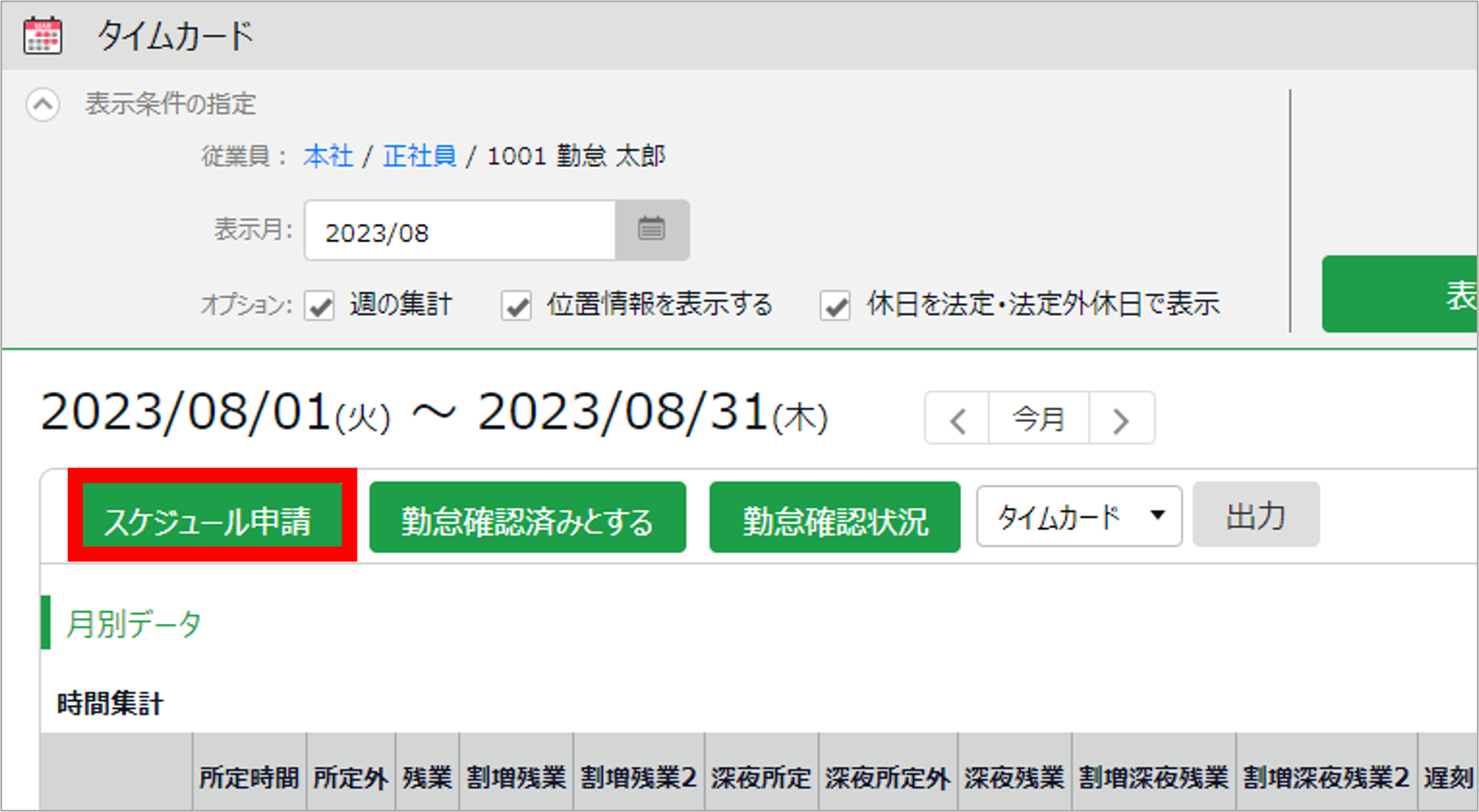
2. 「申請スケジュール」欄で、全日休暇パターンを選択します。「申請メッセージ」を入力して、[申請する]をクリックします。
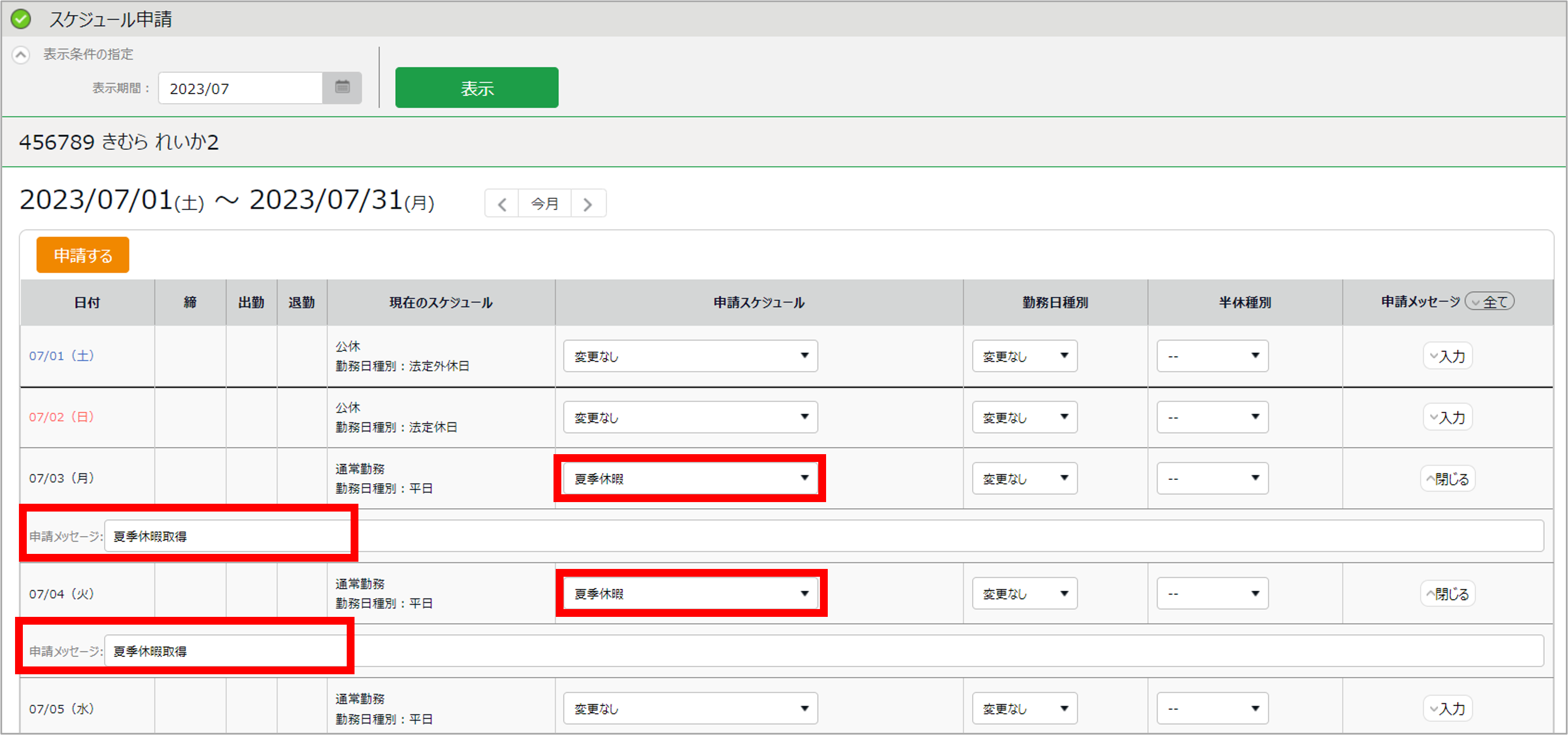
ポイント
管理者が承認すると、休暇取得が確定します。
