可能です。
「補助項目」を作成し、
「カスタムデータ項目設定」機能で足したり引いたりすることができます。
※「カスタムデータ項目設定」機能については、
こちら をご参照ください。
ケース1
例)直行直帰の際に、定時では仕事が終わらず残業をした。
しかし直行直帰のパターンを使用しているので、定時までしか労働時間に計上されていない。
残業時間も計上したい。
※直行直帰のパターン作成については、
こちら をご参照ください。
この場合は、「カスタムデータ項目設定」で
残業時間+補助項目 を設定します。
設定手順
1. 設定 > その他 > 「補助項目設定」をクリックします。
2. 「補助項目」を作成し、「利用グループ」と「利用条件」も作成します。
※補助項目の詳しい作成方法がご不明な場合、
こちら をご参照ください。
〈 補助項目 〉
・
項目コード:「001」
項目名 :「直行直帰 残業」
計算単位 :「時間帯」
3. 設定 > 画面表示 > 「カスタムデータ項目設定」をクリックします。
4. 「日別」 > [+新規作成]をクリックします。
5. 「カスタム表示コード」と「カスタム表示」名を入力し、項目を選択します。
・
カスタム表示コード:001
カスタム表示名 :残業時間
「残業時間」と作成した補助項目「直行直帰 残業」の「+」にチェック。
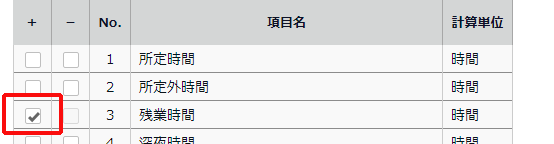
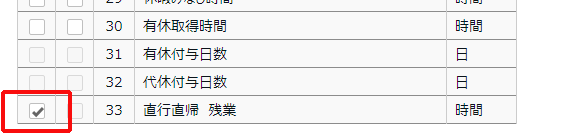
6. 月別データ > 該当従業員の[タイムカード]をクリック > 該当日の[編集]をクリックします。
7. 「補助項目編集」 > 補助項目「直行直帰 残業」を選択し、
「開始時刻」と「終了時刻」を入力します。
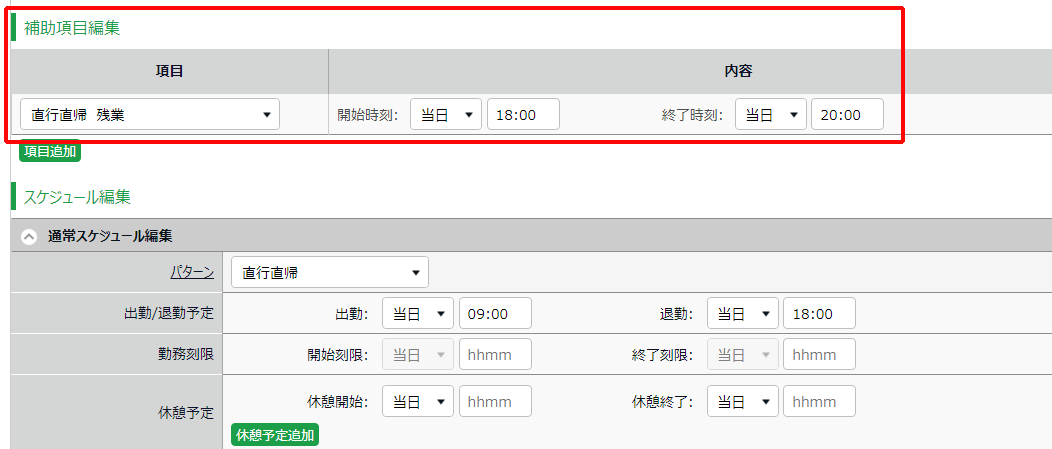
8. カスタム項目「残業時間」を確認すると、「 2.00 」Hが計上されております。
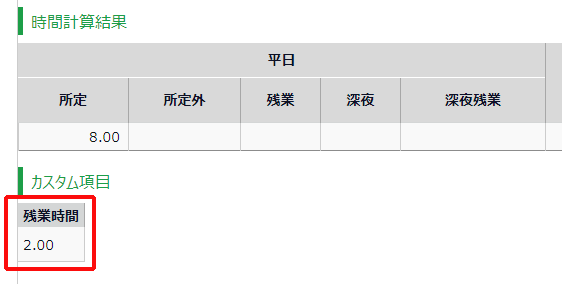
ケース2
例)業務中に私用外出をすることがある。
私用外出をどれだけしたかを計上し、且つ、所定時間には含みたくない。
出勤打刻 09:00 ~ 退勤打刻 18:00 。
休憩 12:00 ~ 13:00 以外に、 14:00 ~ 15:00 に私用外出をした。
→所定時間 8.00 Hから私用外出時間 1.00 Hを引いた「 7.00 」Hを計上したい。
この場合は、「カスタムデータ項目設定」で
所定時間-補助項目 を設定します。
設定手順
1. 設定 > その他 > 「補助項目設定」をクリックします。
2. 「補助項目」を作成し、「利用グループ」と「利用条件」も作成します。
〈 補助項目 〉
・
項目コード:「002」
項目名 :「私用外出時間」
計算単位 :「時間帯」
3. 設定 > 画面表示 > 「カスタムデータ項目設定」をクリックします。
4. 「日別」 > [+新規作成]をクリックします。
5. 「カスタム表示コード」と「カスタム表示」名を入力し、項目を選択します。
・
カスタム表示コード:002
カスタム表示名 :所定時間
「所定時間」は「+」にチェック、作成した補助項目「私用外出時間」は「-」にチェック。
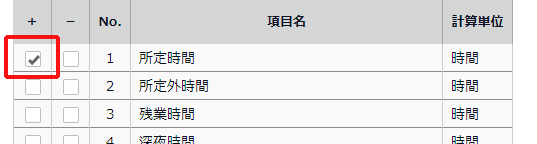
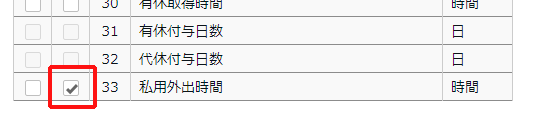
・
カスタム表示コード:003
カスタム表示名 :私用外出時間
作成した補助項目「私用外出時間」の「+」にチェック。
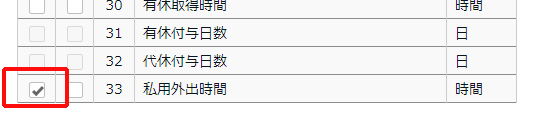
6. 月別データ > 該当従業員の[タイムカード]をクリック > 該当日の[編集]をクリックします。
7. 「補助項目編集」 > 補助項目「私用外出時間」を選択し、
「開始時刻」と「終了時刻」を入力します。

8. カスタム項目の集計を確認すると、
「所定時間」には「 7.00 」H、「私用外出時間」には「 1.00 」Hが計上されております。
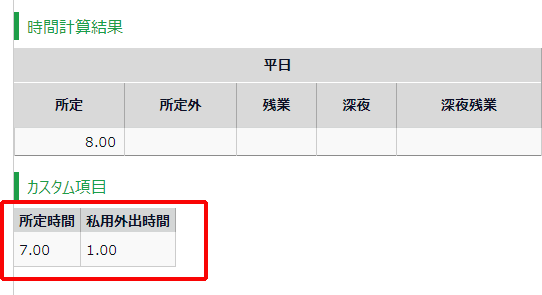
ケース3
例)スケジュール外の勤務時間は全て申請制。
「所定外時間」は申請せずに、「残業時間」だけを申請することがあるが、
「時間外勤務申請」では「残業時間」を申請する場合に、「所定外時間」も申請されてしまう。
「所定外時間」と「残業時間」を分けて申請できないか。
※「時間外勤務申請」の詳細については、
こちら をご参照ください。
この場合は、補助項目「所定外時間」と「残業時間」を作成し、
それぞれを集計するカスタム項目を作成します。
設定手順
1. 設定 > その他 > 「補助項目設定」をクリックします。
2. 「補助項目」を作成し、「利用グループ」と「利用条件」も作成します。
〈 補助項目 〉
・
項目コード:「003」
項目名 :「所定外時間」
計算単位 :「時間帯」
・項目コード:「004」
項目名 :「残業時間」
計算単位 :「時間帯」
3. 設定 > 画面表示 > 「カスタムデータ項目設定」をクリックします。
4. 「日別」 > [+新規作成]をクリックします。
5. 「カスタム表示コード」と「カスタム表示」名を入力し、項目を選択します。
・
カスタム表示コード:003
カスタム表示名 :所定外時間
補助項目「所定外時間」の「+」にチェックを入れます。

・
カスタム表示コード:004
カスタム表示名 :残業時間
補助項目「残業時間」の「+」にチェックを入れます。
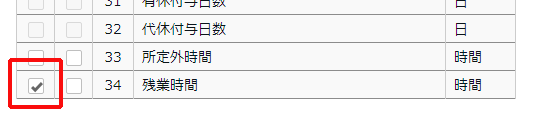
6. 月別データ > 該当従業員の[タイムカード]をクリック > 該当日の[編集]をクリックします。
7. 「補助項目編集」 > 補助項目「残業時間」を選択し、
「開始時刻」と「終了時刻」を入力します。
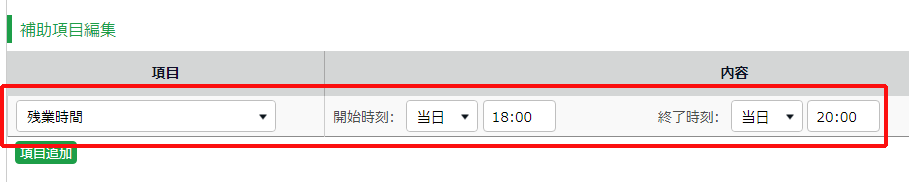
8. カスタム項目の集計を確認すると、
「所定外時間」には計上は無く、「残業時間」には「 2.00 」Hが計上されております。
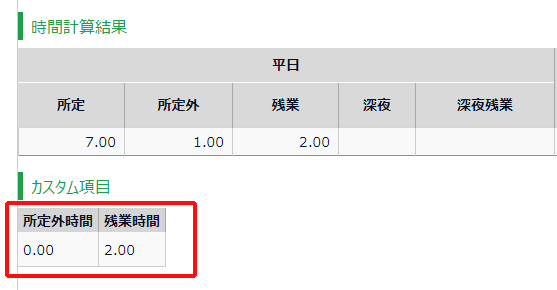
ポイント
「補助項目」は打刻時刻に影響されず、任意の時間を入力することが可能です。
そのため、打刻時刻だけでは自動で集計できない計上も、
「カスタム項目」と併用することで様々な計上を出すことができます。
