※このコンテンツは下記のクラウドレコーダーに関する内容です。
 これからタイムレコーダーを新しく開く場合
これからタイムレコーダーを新しく開く場合
これから新しくタイムレコーダーを開く場合は、証明書の登録が必要になります。
タイムレコーダーの起動時に以下の画像が表示されますので、
証明書の登録手順に従って、証明書の認証を行なってください。
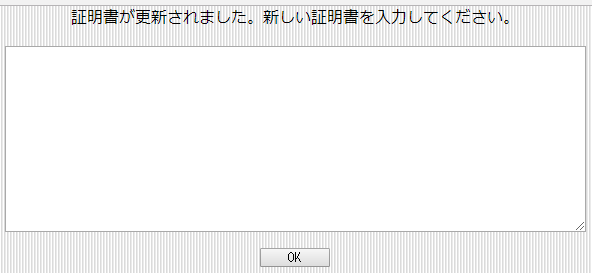
証明書の登録手順
1. 設定 > 組織 > タイムレコーダー設定 > 該当の所属の [Ξ] > [タイムレコーダーURL送信] より、
証明書表示URL に記載されているURLにアクセスします。
2. アクセス先にて証明書情報をコピーします。
3. タイムレコーダーの証明書入力画面にて証明書情報を貼り付けて [OK] をクリックします。
4. 登録が完了しますと、タイムレコーダーが起動します。
これ以降は管理画面で「新しい証明書に更新」を行なわない限り、入力は不要です。
注意事項
ブラウザのCookieを使用しているため、プライベートブラウジングを使用している等でCookieが保存されない設定にされている場合は、クラウドレコーダーが起動する度に
証明書の入力が求められます。
