可能です。
時間帯区分Aで区分1~3を使用している状態で、新たに時間帯区分Bを追加し、
区分4~6を割り当てたいときの設定方法をご案内いたします。
通常、新たに時間帯区分を作成する際、区分1~3の開始/終了時刻を空欄にした状態で
区分4~区分6に名称や時刻を入力し登録すると
入力した内容が区分1~3にスライドして登録されてしまいます。
これを防ぐためには、以下の手順に従ってご設定ください。
設定手順
設定 >
スケジュール >
時間帯区分設定 を開きます。
現在、時間帯区分「新橋店」で区分1~3を使用しています。
ここに、新しい時間帯区分「有楽町店」を新規作成し区分4~6を割り当てることとします。
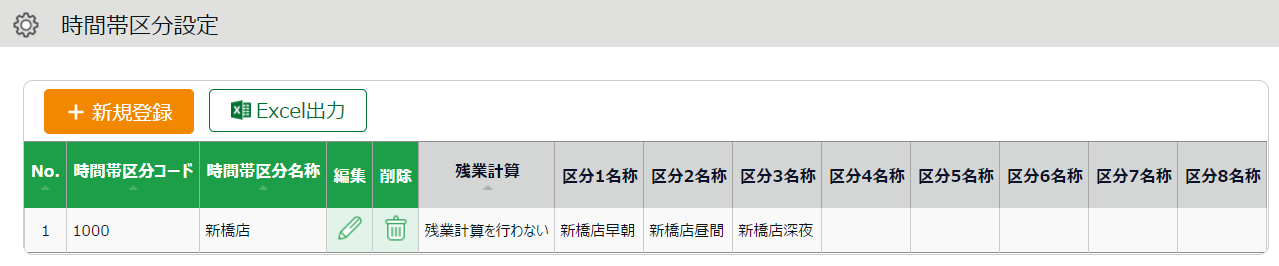
[+新規登録] をクリックし、区分1~3の開始時刻、終了時刻を「0」時「0」分と入力します。
これにより、区分1~3は使用しない(ダミー)区分として登録されます。
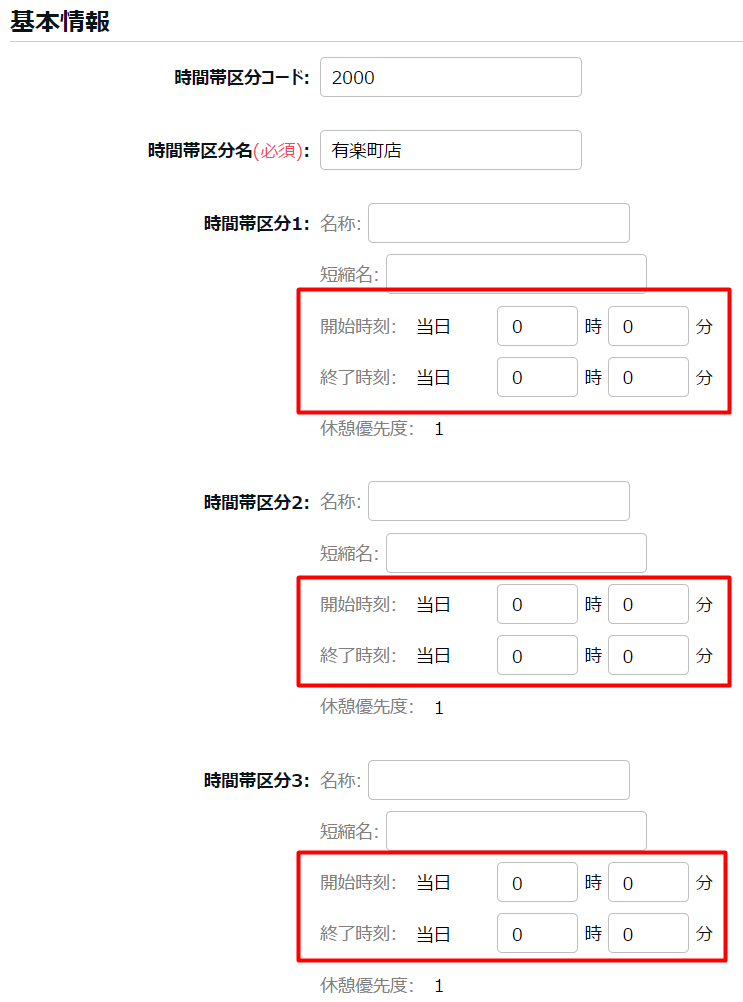
次に区分4~6の名称、短縮名、開始時刻、終了時刻を入力し、[登録] をクリックします。
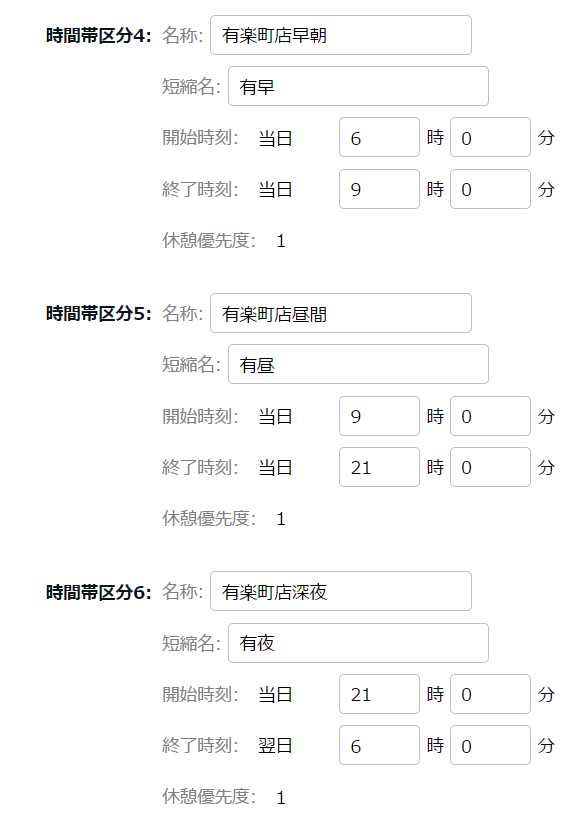
区分1~3にスライドせず、区分4~6に時間帯区分が登録されました。

