「インポートの前に」をご確認のうえ、以下の方法でご設定ください。
インポートの前に
有効期限と付与年度の確認
有休には、一般的に有効期限がございます。
40日間の有休残日数がある従業員の残日数をインポートする場合、
「40日」を一括でインポートしてしまうと、すべて有効期限が同じ日付になってしまいます。
実際には、昨年度に20日付与、今年度に20日付与、となっているはずですので、
それぞれに異なる有効期限が存在することになります。
上記のような場合、有効期限ごとに「付与日数」をインポートする必要があります。
まずはインポート用のレイアウトを下記手順で作成してください。
確認事項
貴社の有休付与規定にて、有休の有効期間を確認し、
設定 >
スケジュール >
休暇区分設定 > 有休の[編集]画面にてご登録ください。
目次
入力レイアウトを作成する
1. 管理画面ホーム > よく使うメニュー > エクスポート / インポート > データ入力(インポート)カテゴリ >
[従業員データ[CSV]]の右の[入力レイアウト作成]をクリックします。

これ以降の画面は、本システムを2023年3月12日以降にご利用開始したお客様と、2023年3月11日以前からご利用のお客様とで異なりますので、分けて解説します。
入力レイアウトを作成する(初回のみ)
2023年3月12日以降にご利用を開始した場合
1. デフォルトで初期設定用の有休残日数レイアウトが準備されています。
このレイアウトをそのまま使用する場合は「インポートする」に進みます。
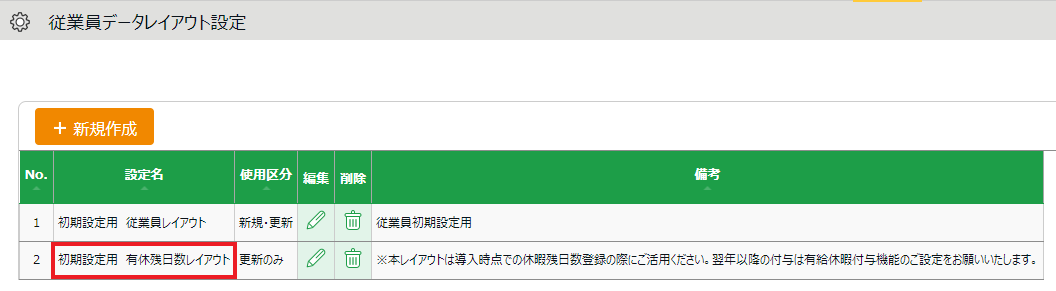
補足
時間単位休暇を使用している場合は初期設定用レイアウトの編集画面を開き、「有休付与時間」項目を追加してください。
操作の詳細については、「2023年3月11日以前からご利用の場合」をご参照ください。
初期設定用 有休残日数レイアウトの内容
「初期設定用 有休残日数レイアウト」の[編集]をクリックすると、有休残日数の新規登録時に必要な設定項目があらかじめ選択されています。
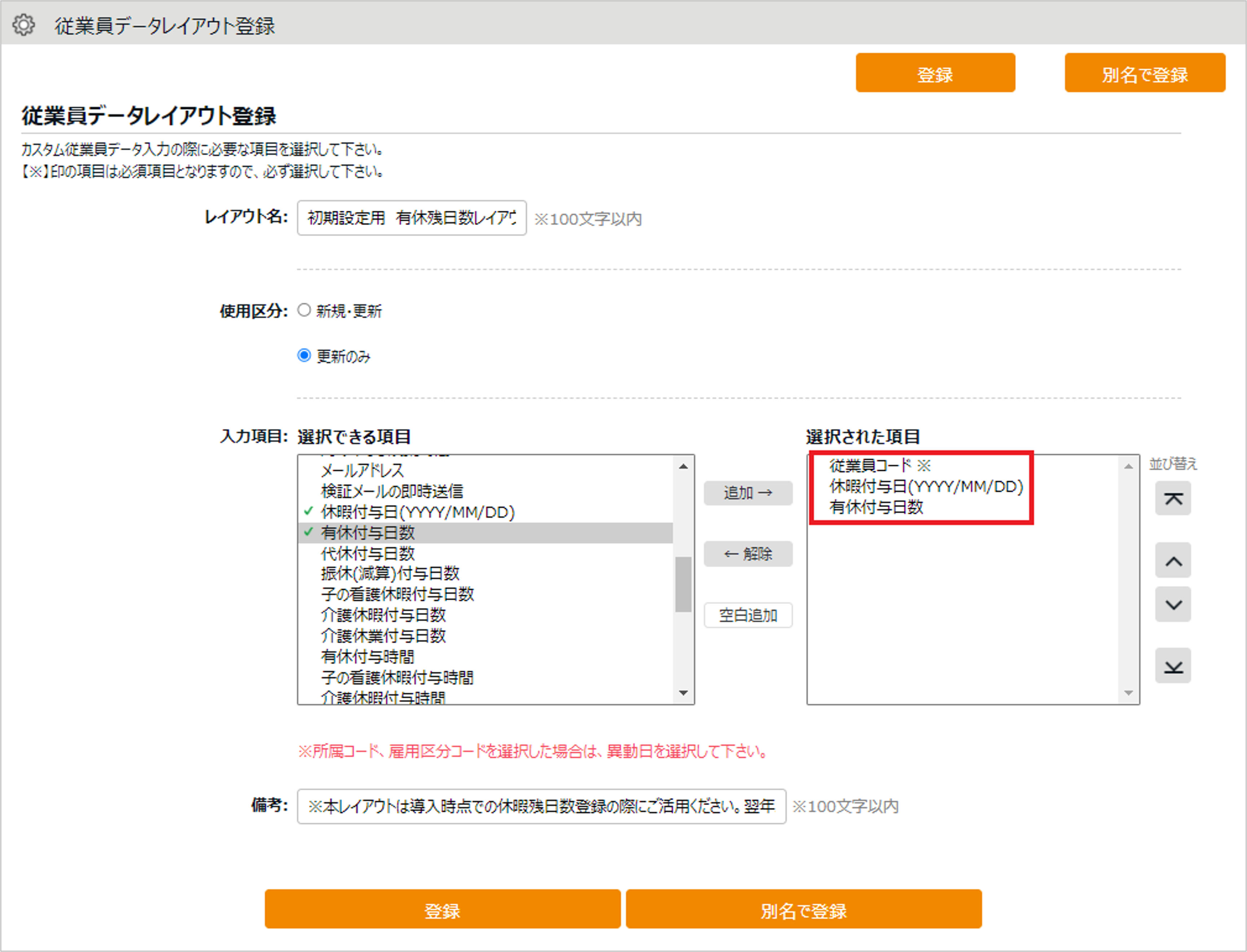
2023年3月11日以前からご利用の場合
1. [+新規作成]をクリックします。
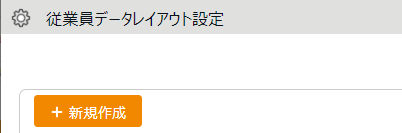
2. 以下の通りレイアウトを作成します。

| 項目名 |
説明 |
| レイアウト名 |
「有休残数登録」といったレイアウト名を設定します。 |
| 使用区分 |
「更新のみ」を選択します。 |
| 選択できる項目 |
「従業員コード」「休暇付与日(YYYY/MM/DD)」「有休付与日数 」の3つを選択します。
※時間単位休暇を使用している場合は「有休付与時間」も選択します。 |
| 備考 |
レイアウトについての説明を記入できます。 |
補足
「備考」に記入した内容は、従業員データレイアウト設定画面の「備考」欄とインポート画面の「備考」欄に表示されます。レイアウト編集やインポートの際、該当レイアウトの判別にご利用ください。
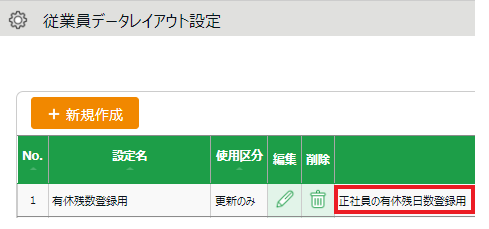
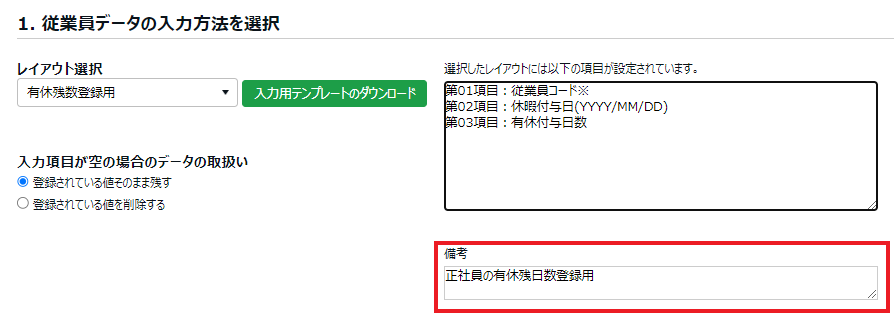
画面上部に戻る
CSVデータを作成する
[登録]ボタンで確定させたら、以下の手順でテンプレートをダウンロードします。
エクスポート/インポート >
データ入力(インポート) > [従業員データ[CSV]]
作成したレイアウトを選択し、[入力用テンプレートのダウンロード]をクリックします。
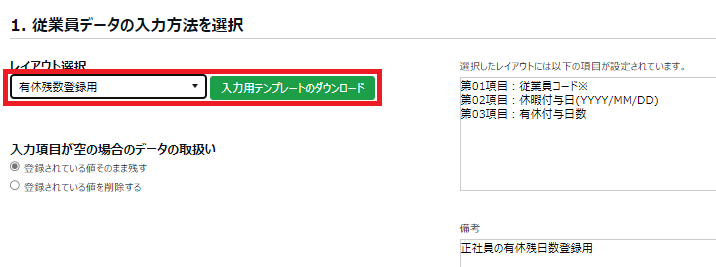
テンプレートに沿ってデータを作成してください。
・従業員コード
対象者の従業員コードを入力します。
・休暇付与日
対象者の実際の付与日を入力します(有効期限の判定の為)。
・有休付与日数
対象者に付与された日数を入力します。
※消化済みの日数は差し引いてご入力ください。
CSVデータの入力ルールについては、「従業員データ[CSV]」画面内
「はじめにお読みください」をご参照ください。
画面上部に戻る
インポートする
保存したファイルを上記画面で選択の上、
[アップロード]ボタンをクリックすると確認画面が表示されます。
[登録]ボタンをクリックするとインポートを開始します。
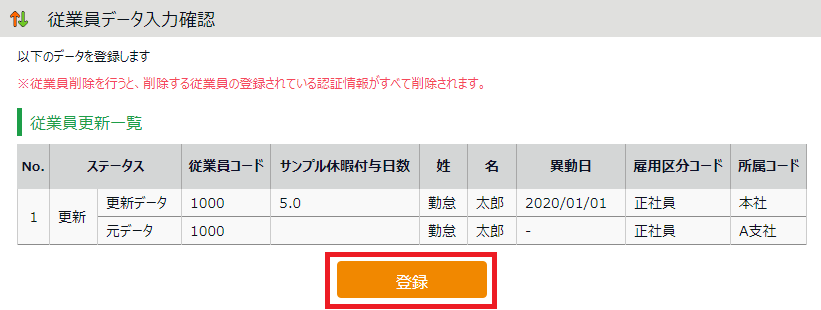
ご注意
付与された日付の異なる(有効期限が異なる)休暇については、それぞれ別のデータとして
データを作成してください。
本システム上に消化データがない場合は、消化済の日数を差し引いてインポートしてください。
