CSVデータのインポートでスケジュールを登録する操作のことです。
※全権管理者、または「オプション」権限が「〇閲覧・編集」で、
スケジュールをCSVインポートしたい所属、雇用区分に対する
「スケジュール管理」権限が「〇閲覧・編集」以上の一般管理者だけが
可能な操作です。
なお、権限外の所属、及び雇用区分の従業員に対して操作を行った場合はエラーとなります。
全メニュー > エクスポート / インポート > データ入力(インポート) >
[スケジュールデータ[CSV]]
上記の操作画面で既に登録されているスケジュールに対して、
CSVデータをインポートした場合、対象スケジュールが更新されます。
- 最大登録数:10000件 / 1回
- スケジュールのインポート可能期間:取り込み日以前3ヶ月・取り込み日以後1年1ヶ月以内
上記期間外のスケジュールを登録したい場合は、以下をお試しください。
・全メニュー > 「スケジュール管理」からスケジュールを登録してください。操作の詳細は
こちら。
・「取り込み日以前3ヶ月」より前のスケジュールをCSVインポートしたい場合は、過去の勤怠の編集制限解除の旨をサポートセンターにお伝えください。
事前設定
事前にインポート用のレイアウトを作成してください。
[スケジュールデータ[CSV]]隣の「
入力レイアウト作成」>[+ 新規作成] をクリックします。
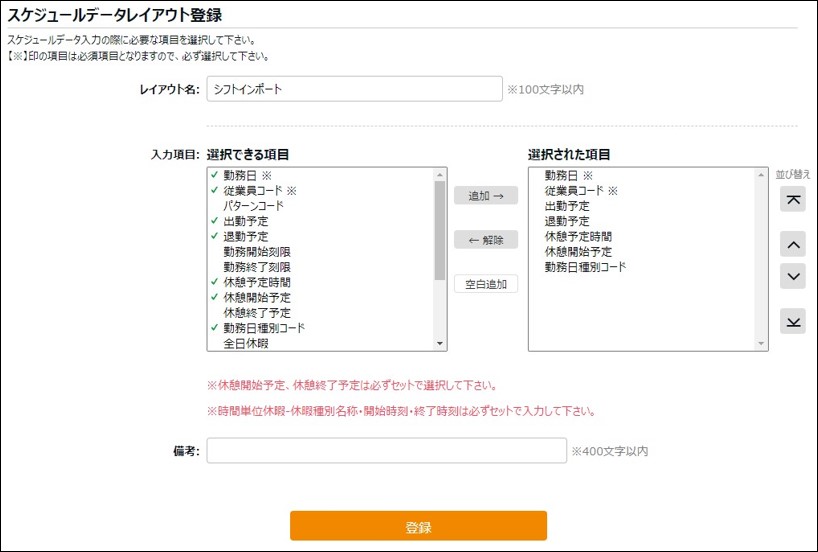
| 項目名 |
説明 |
| レイアウト名 |
レイアウトの名称を100文字以内で任意に登録します(「シフトインポート」など)。 |
| 入力項目 |
スケジュール登録時にインポートしたい項目を選択してください。
「選択できる項目」の中からインポートしたい項目をクリックし、
[追加→]をクリックします。
「選択された項目」に表示された項目がレイアウトに追加されています。 |
| 備考 |
レイアウトについての説明を記入できます。 |
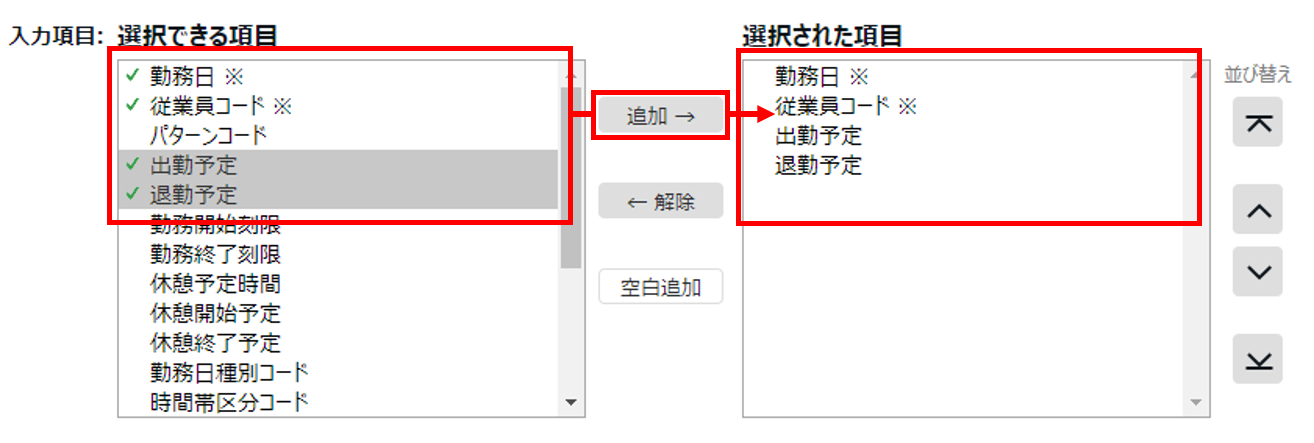
項目入力後、[登録]をクリックします。
CSVデータを作成する
1. テンプレートをダウンロードします。
[スケジュールデータ[CSV]]>「1. スケジュールデータの入力方法を選択」にて、
「レイアウト選択」から先ほど作成したレイアウトを選択し、
[入力用テンプレートのダウンロード]をクリックします。
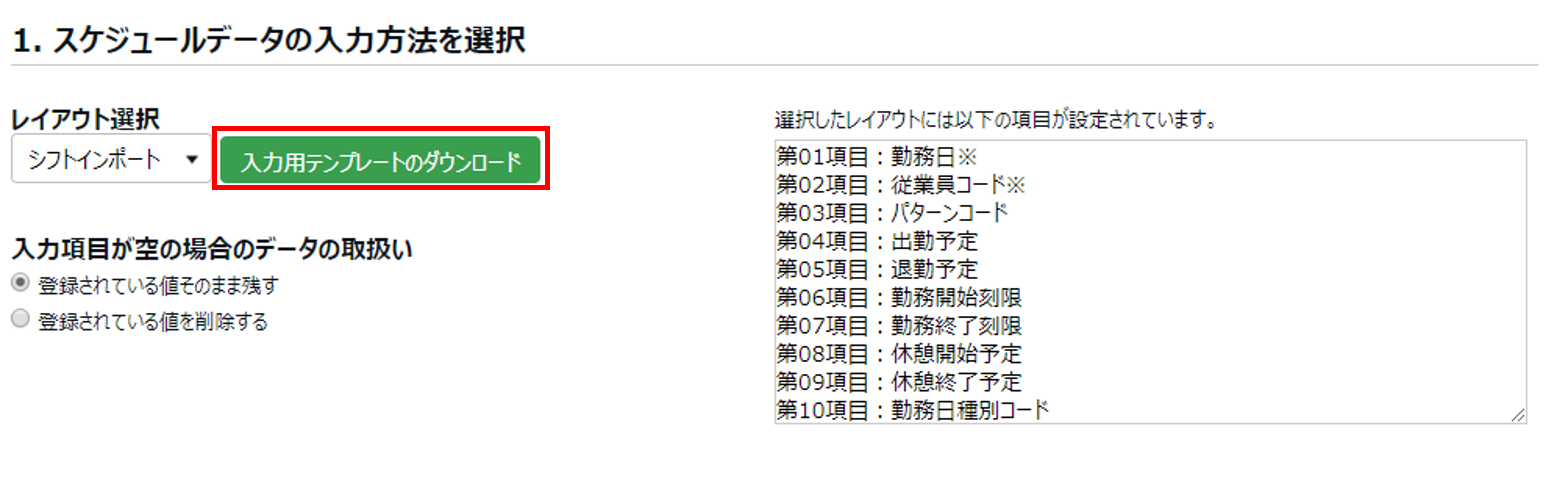
テンプレート(CSV形式)がダウンロードされますので、デスクトップ等に保存してください。
2. 保存したCSVファイルをメモ帳やExcel等で開き、編集します。
タイトル行(1行目)の通りに情報を入力し、CSV形式でファイルを保存してください。
入力例

値の入力方法や、ファイル作成時のご注意点は、
スケジュールデータ入力画面上部の「はじめにお読みください」をご一読ください。
インポートする
用意したCSVデータをインポートします。
1.レイアウトを選択します。
「1. スケジュールデータの入力方法を選択」にて、先ほど作成した
レイアウトを選択します。
2.入力項目が空の場合の処理を選択します。
「入力項目が空の場合のデータの取り扱い」にて、既にスケジュールが
登録されている日に対して入力項目が空の状態でインポートされた場合の処理を選択します。
- 登録されている値をそのまま残す…登録されているスケジュールは変更せず、そのまま残します。
- 登録されている値を削除する………登録されているスケジュールを削除します。※こちらを選択すると既存の勤怠データ内で選択されている「自動休憩無効」設定が削除され、休憩時間が計上されてしまうことがあります。事前にご確認ください。
3.作成したCSVファイルを選択します。
「2. CSVファイルの選択」の[ファイルを選択]をクリックし、作成したCSVファイルを選択します。
4. アップロードを行います。
[アップロード]をクリックすると確認画面が表示されます。
問題なければ[登録]をクリックしてください。インポートを開始します。
※エラー一覧が表示された場合は、CSVファイルを修正し、エラー要素を
全て消去してからアップロードをし直す必要があります。
