◆ 全メニュー > エクスポート/インポート > データ入力(インポート)
> [所属・タイムレコーダーデータ[CSV]]
所属データやタイムレコーダー設定を CSV データからインポートすることができます。
※この項目は、設定 > 管理者 > 管理者設定 > 「基本設定権限」 >「所属/タイムレコーダー設定」が
「○権限あり」と設定されている場合にのみ表示されます。
目次
入力レイアウトを作る
入力レイアウトを作成します。この操作は初回のみ必要です。
1. 管理画面ホーム > よく使うメニュー > エクスポート / インポート > データ入力(インポート)カテゴリ > [所属・タイムレコーダーデータ[CSV]]の右の[入力レイアウト作成] をクリックします。

これ以降の画面は、本システムを2022年11月14日以降にご利用開始したお客様と、2022年11月13日以前からご利用のお客様とで異なりますので、分けて解説します。
2022年11月14日以降にご利用を開始した場合
1. デフォルトで初期設定用の所属レイアウトが準備されています。このレイアウトをそのまま使用する場合は
CSVデータを作成するに進みます。
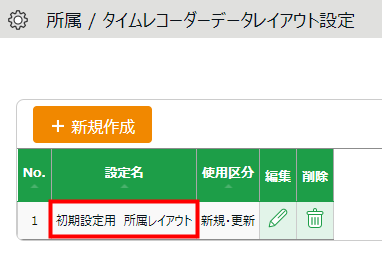
補足
初期設定用のレイアウトに対しても「レイアウト名」の変更や、同じレイアウトを保ったままでの別名での登録、「使用区分」の変更、「選択された項目」の追加や削除ができます。初期設定レイアウト自体の削除も可能です。
操作の詳細については、「
2022年11月13日以前からご利用の場合」をご参照ください。
初期設定用 所属レイアウトの内容
「初期設定用 所属レイアウト」の[編集]をクリックすると、所属の新規登録時に必要な設定項目があらかじめ選択されています。
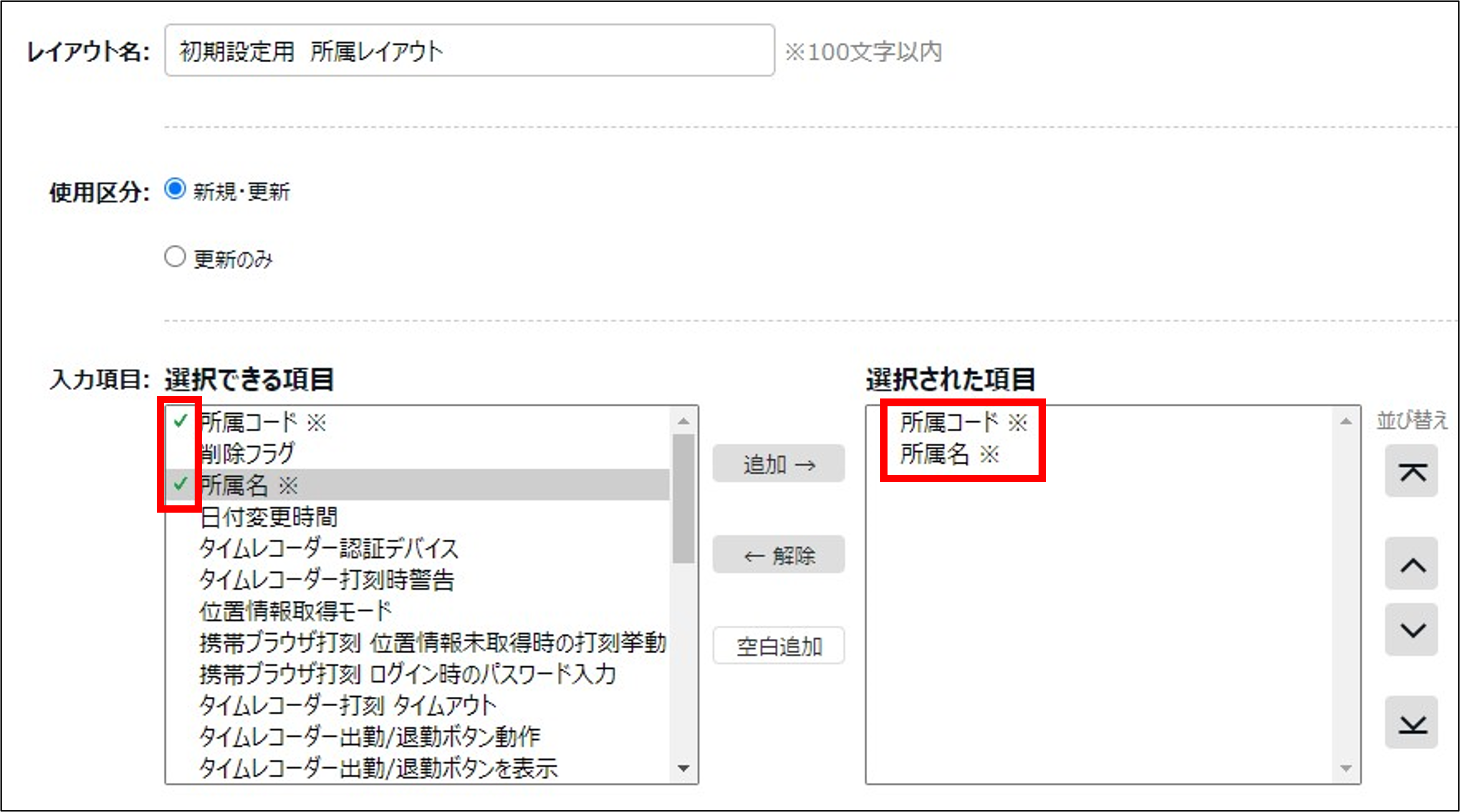 2022年11月13日以前からご利用の場合
2022年11月13日以前からご利用の場合
[+ 新規作成] をクリックし、以下の情報を設定します。レイアウトを設定したら[登録]をクリックし、設定内容を保存します。
| 項目名 |
説明 |
| レイアウト名 |
レイアウトの名称を100文字以内で任意に登録します(「新規所属登録」など)。 |
| 使用区分 |
所属を新規登録する際は「新規・更新」を選択します。
「更新のみ」を選択すると、既に登録された所属に対するデータ更新用のレイアウトになります。登録済みの所属にタイムレコーダー設定をインポートしたい場合は、「更新のみ」を選択してください。 |
| 入力項目 |
所属登録時にインポートしたい項目を選択します。
「選択できる項目」の中からインポートしたい項目をクリックし、[追加→]ボタンをクリックします。「選択された項目」に表示された項目がレイアウトに追加されています。 |
CSVデータを作成する
1. テンプレートをダウンロードします。
[所属・タイムレコーダーデータ[CSV]] > 「1. 所属/タイムレコーダーデータの入力方法を選択」にて、「レイアウト選択」から先ほど作成したレイアウトを選択し、[入力用テンプレートのダウンロード] をクリックします。
テンプレート(CSV形式)がダウンロードされますので、デスクトップ等に保存してください。
2. 保存したCSVファイルをメモ帳やExcel等で開き、編集します。
タイトル行(1行目)の通りに情報を入力し、CSV形式でファイルを保存してください。
値の入力方法や、ファイル作成時のご注意点は、
所属・タイムレコーダーデータ入力画面上部の「はじめにお読みください」をご一読ください。
インポートする
用意したCSVデータをインポートします。
1.作成したCSVファイルを選択します。
[所属・タイムレコーダーデータ[CSV]] > 「2. CSVファイルの選択」の [ファイルを選択]をクリックし、作成したCSVファイルを選択します。
2.アップロードを行います。
[アップロード]をクリックすると確認画面が表示されます。
問題なければ[登録]ボタンをクリックしてください。インポートを開始します。
※エラー一覧が表示された場合は、CSVファイルを修正し、エラー要素を
全て消去してからアップロードをし直す必要があります。
既に登録されている所属と同じ所属コードのデータを投入した場合、
対象データが更新されます。
