従業員画面(タイムカード)から、スケジュールの変更や休暇取得を申請する方法を解説します。
はじめにご確認ください
休暇取得方法は、旧タイプ:「休暇パターン使用」と、新タイプ:「休暇区分使用」の
2種類があります。どちらの方法が適用されているかによって手順が変わりますので、
以下の手順で貴社のご利用状況を確認してください。
- PCブラウザの場合:従業員画面にログインし、[スケジュール申請]ボタンをクリックします。
- 携帯電話・スマートフォンの場合:従業員画面にログインし、[スケジュール確認] >
該当日の[詳]ボタンをクリックします。
半休種別欄がある → 「休暇パターン使用」です。
休暇スケジュール欄 / 休暇区分欄がある → 「休暇区分使用」です。
1. PCブラウザで従業員画面にログインします。
2. タイムカード画面で[スケジュール申請]をクリックします。
3. 申請したい内容によって、それぞれ以下のように操作します。
(1)スケジュールを変更したい
該当日の「申請スケジュール」欄にて変更後のパターンを選びます。
「申請メッセージ」の[入力]ボタンをクリックするとメッセージ入力欄が
開きますので、申請理由などのメッセージを入力して申請してください。
(2)全日休暇を取得したい
休暇を取得したい日の「申請スケジュール」欄にて休暇パターン(有休、代休など)
を選びます。「申請メッセージ」の[入力]ボタンをクリックするとメッセージ入力欄が
開きますので、申請理由などのメッセージを入力して申請してください。
(3)半日休暇を取得したい
休暇を取得したい日の「半休種別」を選びます(AM有休、PM代休など)。
「申請メッセージ」の[入力]ボタンをクリックするとメッセージ入力欄が開きますので、
申請理由などのメッセージを入力して申請してください。
「画像アップロード」について
管理画面での設定によっては、休暇を申請する際にファイルのアップロードが
求められる場合があります。 診断書等を画像またはPDF形式でアップロードできます。
[ファイルを選択]をクリックし、アップロードするファイルを選択します。
ファイルを選択した後は通常通り申請します。

日別に詳細な内容を申請する手順を解説します。
1. PCブラウザで従業員画面にログインします。
2. 申請したい日の[申請(≡)]をクリックし、[スケジュール申請]を選択します。
3. 申請内容、申請メッセージを入力し、[スケジュール申請]ボタンをクリックします。
| 項目名 |
説明 |
| パターン |
パターンを選択すると、パターンに登録された予定時刻が適用されます。
各項目に直接入力もできます。
休暇取得時は「全日休暇パターン」を選択します。 |
| 出勤/退勤予定 |
「出勤」、「退勤」の予定時刻です。 |
| 勤務刻限 |
勤怠計算を行う時間帯です。
開始刻限より前、終了刻限より後の勤務は計算結果に含みません。 |
| 休憩予定 |
「休憩開始予定」から「休憩終了予定」までを休憩時間とします。
[休憩予定追加]ボタンをクリックすると入力欄が追加されます。 |
| 休憩予定時間 |
1日の休憩時間として自動計算されます。 |
| 勤務日種別 |
休日勤務かどうかを判定します。
「平日」、「法定外休日」、「法定休日」から選択できます。 |
| 半休種別 |
半日休暇(AM休またはPM休)を取得します。 |
| 出勤所属 |
勤務した所属を表示します。
最後に打刻したタイムレコーダーの所属名が自動的に反映されます。 |
| 自動休憩無効 |
予定されていた休憩を取得できなかった場合に申請します。 |
| 申請メッセージ |
申請理由を入力します。
このメッセージは申請内容とともに管理者が確認します。 |
「休暇申請の際のファイルアップロード」について
管理画面での設定によっては、休暇を申請する際にファイルのアップロードが
求められる場合があります。 診断書等を画像またはPDF形式でアップロードできます。
[ファイルを選択]をクリックし、アップロードするファイルを選択します。
ファイルを選択した後は通常通り申請します。

1. 携帯電話やスマートフォンで従業員画面にログインします。
2. [各種申請] > [スケジュール申請]と移動します。カレンダー画面が表示されるので、対象日を選択します。
3. 「時間単位休暇1」欄を入力します。「種別」で時間休を取得したい休暇区分名を選択し、時間休の「開始時刻」と「終了時刻」を入力します。
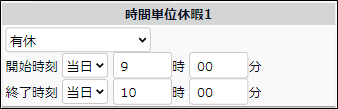
複数の時間休を同時に申請する場合(スマートフォンのみ対応)
複数の休暇を同時に申請したい場合は、[時間単位休暇追加]をクリックします。
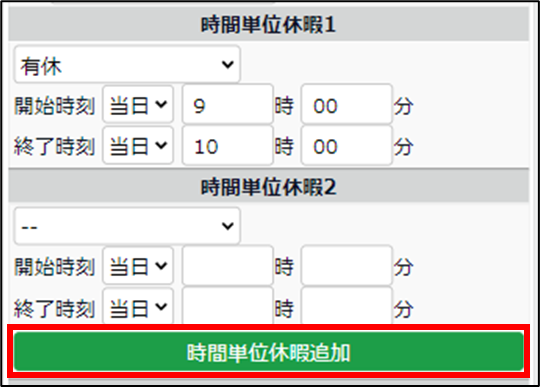
※携帯(ガラケー)画面では、複数の時間休暇取得を同時に申請できません。
申請が承認されると「時間単位休暇2」欄が表示されるようになりますので、
その後に申請するか、またはPCブラウザから申請してください。
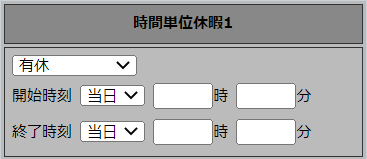
| 項目名 |
説明 |
| 申請スケジュール |
パターンを選択すると、パターンに登録された予定時刻が適用されます。
各項目に直接入力もできます。
休暇取得時は「全日休暇パターン」を選択します。 |
| 出勤/退勤予定 |
「出勤」、「退勤」の予定時刻です。 |
| 申請出勤先所属 |
勤務した所属を表示します。
最後に打刻したタイムレコーダーの所属名が自動的に反映されます。 |
| 勤務日種別 |
休日勤務かどうかを判定します。
「平日」、「法定外休日」、「法定休日」から選択できます。 |
| 半休種別 |
半日休暇(AM休またはPM休)を取得します。 |
| 自動休憩無効 |
予定されていた休憩を取得できなかった場合に申請します。 |
| 勤務開始刻限/終了刻限 |
勤怠計算を行う時間帯です。
開始刻限以前、終了刻限以降の勤務は計算結果に含みません。
※内部設定によっては、本項目が表示されません。
※「時間外勤務申請」をご利用の場合、刻限は入力できません。 |
| 申請メッセージ |
申請理由を入力します。
このメッセージは申請内容とともに管理者が確認します。 |
「休暇申請の際のファイルアップロード」について
管理画面での設定によっては、休暇を申請する際にファイルのアップロードが
求められる場合があります。 診断書等を画像またはPDF形式でアップロードできます。
[ファイルを選択]をクリックし、アップロードするファイルを選択します。
ファイルを選択した後は通常通り申請します。
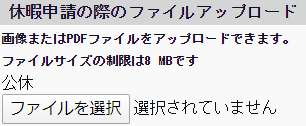
4. 申請メッセージを入力し、[スケジュール申請]をクリックします。

1. PCブラウザで従業員画面にログインします。
2. タイムカード画面で[スケジュール申請]をクリックします。
3. 申請したい内容によって、それぞれ以下のように操作します。
(1)スケジュールを変更したい
該当日の「申請スケジュール」欄にて変更後のパターンを選びます。
「申請メッセージ」の[入力]ボタンをクリックするとメッセージ入力欄が開きますので、
申請理由などのメッセージを入力して申請してください。
(2)休暇を取得したい
休暇を取得したい日の「休暇スケジュール」欄で、休暇の種別(有休、代休など)と、
取得単位(全日休暇、AM 半休、PM 半休など)を選びます。「申請メッセージ」の
[入力]ボタンをクリックするとメッセージ入力欄が開きますので、
申請理由などのメッセージを入力して申請してください。
「画像アップロード」について
管理画面での設定によっては、休暇を申請する際にファイルのアップロードが
求められる場合があります。 診断書等を画像またはPDF形式でアップロードできます。
[ファイルを選択]をクリックし、アップロードするファイルを選択します。
ファイルを選択した後は通常通り申請します。
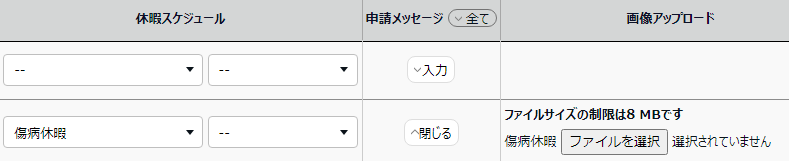
日別に詳細な内容を申請する手順を解説します。
1. PCブラウザで従業員画面にログインします。
2. 申請したい日の[申請(≡)]をクリックし、[スケジュール申請]を選択します。
3. 申請内容、申請メッセージを入力し、[スケジュール申請]ボタンをクリックします。
| 項目名 |
説明 |
| パターン |
パターンを選択すると、パターンに登録された予定時刻が適用されます。
各項目に直接入力もできます。 |
| 出勤/退勤予定 |
「出勤」、「退勤」の予定時刻です。 |
| 勤務刻限 |
勤怠計算を行う時間帯です。
開始刻限より前、終了刻限より後の勤務は計算結果に含みません。 |
| 休憩予定 |
「休憩開始予定」から「休憩終了予定」までを休憩時間とします。
[休憩予定追加]ボタンをクリックすると入力欄が追加されます。 |
| 休憩予定時間 |
1日の休憩時間として自動計算されます。 |
| 勤務日種別 |
休日勤務かどうかを判定します。
「平日」、「法定外休日」、「法定休日」から選択できます。 |
| 休暇区分 |
休暇取得時に、休暇の種別(有休、代休など)と、
取得単位(全日休暇、AM 半休、PM 半休など)を選択します。 |
| 出勤所属 |
勤務した所属を表示します。
最後に打刻したタイムレコーダーの所属名が自動的に反映されます。 |
| 自動休憩無効 |
予定されていた休憩を取得できなかった場合に申請します。 |
| 申請メッセージ |
申請理由を入力します。
このメッセージは申請内容とともに管理者が確認します。 |
「休暇申請の際のファイルアップロード」について
管理画面での設定によっては、休暇を申請する際にファイルのアップロードが
求められる場合があります。 診断書等を画像またはPDF形式でアップロードできます。
[ファイルを選択]をクリックし、アップロードするファイルを選択します。
ファイルを選択した後は通常通り申請します。

1. 携帯電話やスマートフォンで従業員画面にログインします。
2. [各種申請] > [スケジュール申請]と移動します。カレンダー画面が表示されるので、対象日を選択します。
| 項目名 |
説明 |
| 申請スケジュール |
パターンを選択すると、パターンに登録された予定時刻が適用されます。
各項目に直接入力もできます。 |
| 出勤/退勤予定 |
「出勤」、「退勤」の予定時刻です。 |
| 申請出勤先所属 |
勤務した所属を表示します。
最後に打刻したタイムレコーダーの所属名が自動的に反映されます。 |
| 勤務日種別 |
休日勤務かどうかを判定します。
「平日」、「法定外休日」、「法定休日」から選択できます。 |
| 全日休暇 |
全日休暇を取得します。 |
| 半休 |
半日休暇(AM休またはPM休)を取得します。 |
| 自動休憩無効 |
予定されていた休憩を取得できなかった場合に申請します。 |
| 勤務開始刻限/終了刻限 |
勤怠計算を行う時間帯です。
開始刻限以前、終了刻限以降の勤務は計算結果に含みません。
※内部設定によっては、本項目が表示されません。
※「時間外勤務申請」をご利用の場合、刻限は入力できません。 |
| 申請メッセージ |
申請理由を入力します。
このメッセージは申請内容とともに管理者が確認します。 |
「休暇申請の際のファイルアップロード」について
管理画面での設定によっては、休暇を申請する際にファイルのアップロードが
求められる場合があります。 診断書等を画像またはPDF形式でアップロードできます。
[ファイルを選択]をクリックし、アップロードするファイルを選択します。
ファイルを選択した後は通常通り申請します。
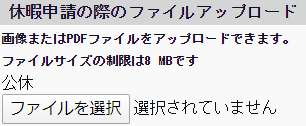
4. 申請メッセージを入力し、[スケジュール申請]をクリックします。

ご注意:「時間休取得中の労働時間を計上する」運用の場合
時間休は通常、時間単位休暇の「開始時刻」「終了時刻」の申請のみ必要です。
「時間休取得中の労働時間を計上する」運用である場合は、これに加えて時間休開始時に「出勤打刻」、時間休終了時に「退勤打刻」が必要です。
打刻しなかった場合は労働時間が計上されませんので、ご注意ください。
