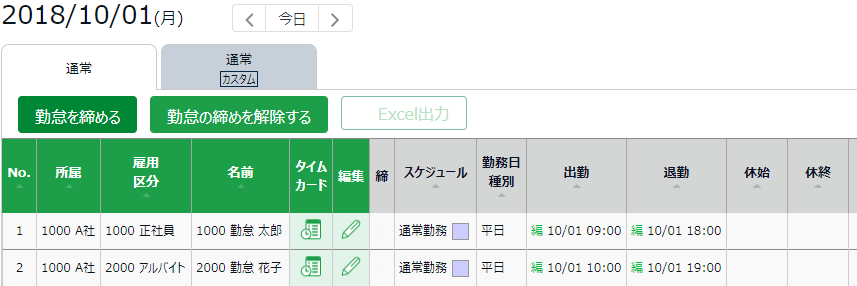◆
エクスポート/インポート > データ入力(インポート) > [打刻データ[CSV]]
※一般管理者がこの操作を行なうには、全ての所属に対して、
[実績・打刻]の 閲覧・編集権限が付与されている必要があります。
この操作画面では、打刻データをCSVデータでインポートすることができます。
1回の最大登録件数は1,000件までです。
過去の打刻は現在から6ヶ月前まで、未来の打刻は現在から1ヶ月後まで登録可能です。
※既に打刻データが存在する勤務日にインポートした場合、
「上書き」ではなく「新規追加」になります。
※誤った打刻データでインポートした場合、お客様ご自身で手作業での削除が必要になります。
ご注意ください。
※6ヶ月以上前の打刻データや、1ヶ月以上先の打刻データをインポート希望の場合は、
サポートセンターへお問合わせください。
CSVデータを作成する
インポートするCSVデータを用意します。
エクスポート/インポート > データ入力(インポート) > 打刻データ[CSV]
1. 「1. テンプレートファイルのダウンロード」の
[入力用テンプレートのダウンロード]をクリックすると、
テンプレート(CSV形式)がダウンロードされますので、デスクトップ等に保存してください。
2. 保存したCSVファイルをメモ帳やExcel等で開きます。
タイトル行(1行目)の通りに情報を入力し、CSV形式でファイルを保存してください。
CSV設定項目
→
1は出勤、2は退勤、3は休憩開始、4は休憩終了として登録されます。
→ 入力必須項目です。
打刻日時を
半角英数字で入力します。以下の登録形式に対応しています。
・YYYYMMDDHHMM
・YYYYMMDD HHMM
・YYYY/MM/DD HHMM
・YYYYMMDD HH:MM
・YYYY/MM/DD HH:MM
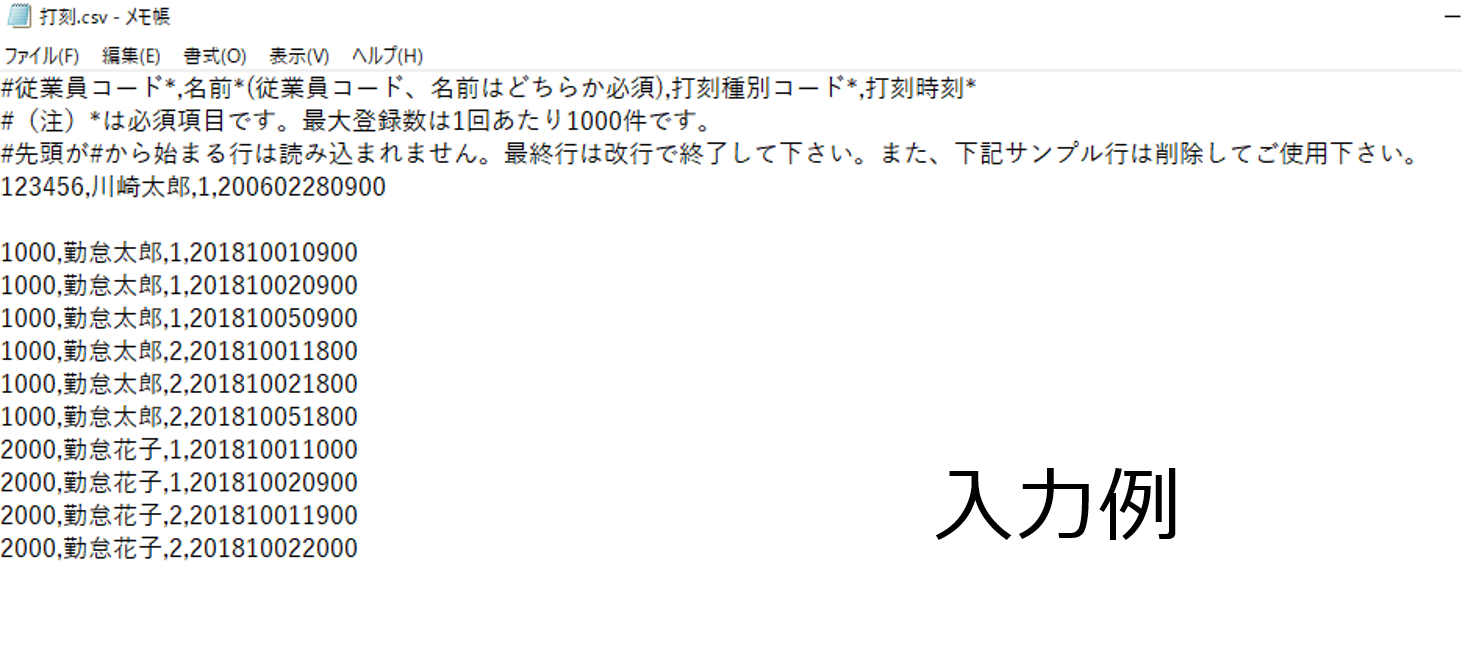
※データの作成が終わった後は、サンプル行
「123456,川崎太郎,1,200602280900」は削除してください。
※本システムの推奨文字はこちらをご参照ください。
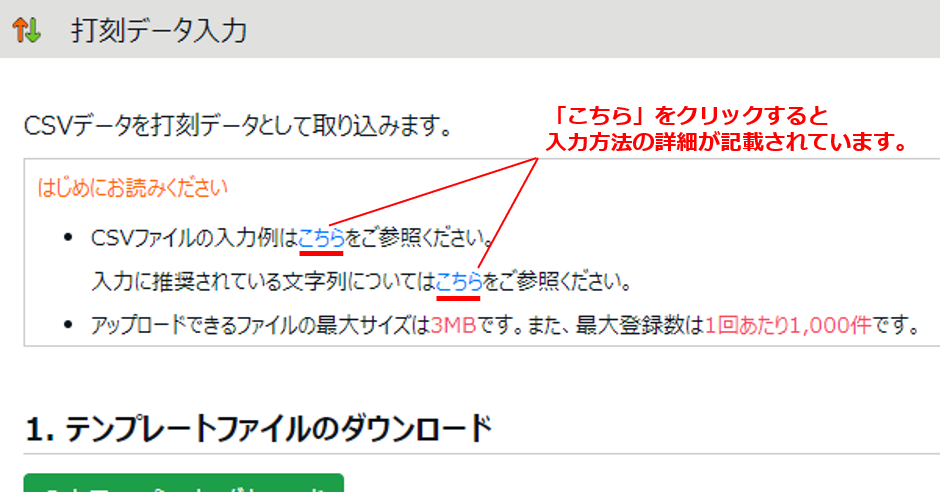
インポートする
用意したCSVデータをインポートします。
ご注意
- 打刻データが存在する日にインポートした場合、「上書き」ではなく「新規追加」になります。
- 誤った打刻データでインポートした場合、お客様ご自身で手作業での削除が必要になります(インポートなどで一括削除することはできません)。
1. 「2. CSVファイルの選択」の[ファイルを選択]をクリックし、
作成したCSVファイルを選択します。
2. [アップロード]をクリックすると確認画面が表示されます。
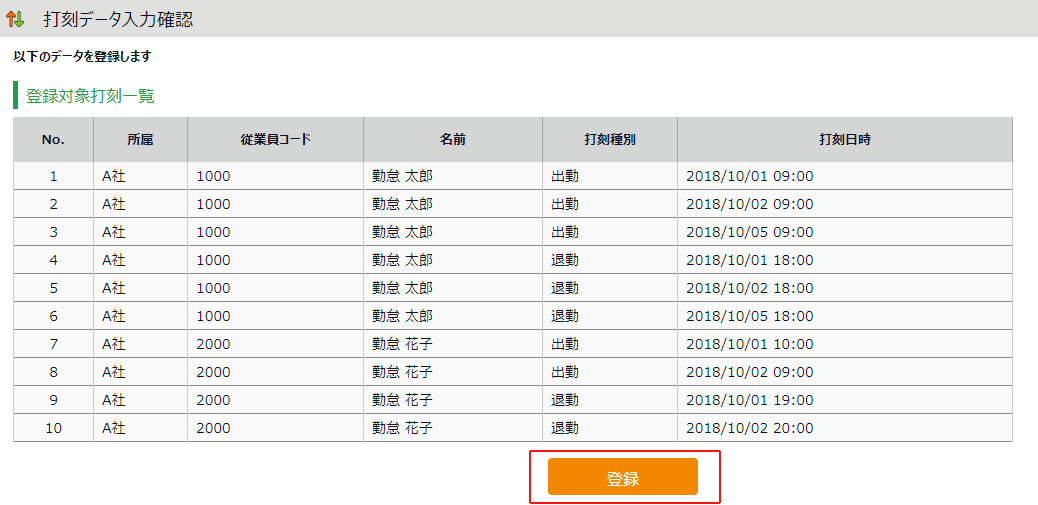
3. 問題なければ[登録]ボタンをクリックしてください。インポートを開始します。
※エラー一覧が表示された場合は、CSVファイルを修正し、エラー要素を
全て消去してからアップロードをし直す必要があります。
4. 登録完了すると、画面左上に打刻データの取り込み完了のメッセージが表示されます。
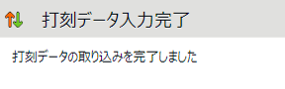
打刻データを入力したものは、「編集」の[編]が打刻時刻の先頭に表示されます。