「カウント機能」を利用して、手当や控除の対象となる項目を数えることができます。
本記事では「カウント機能」の仕様を解説します。
目次
機能概要
カウント機能によって、「夜勤」「出張」などの手当項目や、「弁当」などの控除項目を作成し、
カウント集計できます。
ご注意
本機能を利用するには、サポートセンターによる内部設定が必要です。
利用を希望する場合は、サポートセンターへ「カウント機能」の追加をご依頼ください。
【手順1】カウント項目を作成する
※全権管理者、または「オプション」権限が「◯閲覧・編集」の一般管理者だけが可能な操作です。
設定 > その他 > カウント設定 >[+新規登録]をクリック >
以下を入力して[登録]ボタンをクリックします。
| 項目名 |
説明 |
| カウントコード |
カウントを識別するコードを、3~10文字の半角英数字で登録します。(「1000」など) |
| カウント名 |
入力必須項目です。
カウントの名称を100文字以内で登録します。半角/全角問いません。(「弁当」など) |
【手順2】カウント値を入力する
※全権管理者、または「データ出力」権限が「◯可能」の一般管理者だけが可能な操作です。
日ごとにまとめて入力する
1. 全メニュー > カウントデータ > 「日別」タブを開きます。
2. 「表示条件の指定」エリアで所属・雇用区分・日付を選択して[表示]ボタンをクリックします。
3. 各従業員の入力項目に数値を入力し、[登録]ボタンをクリックします。
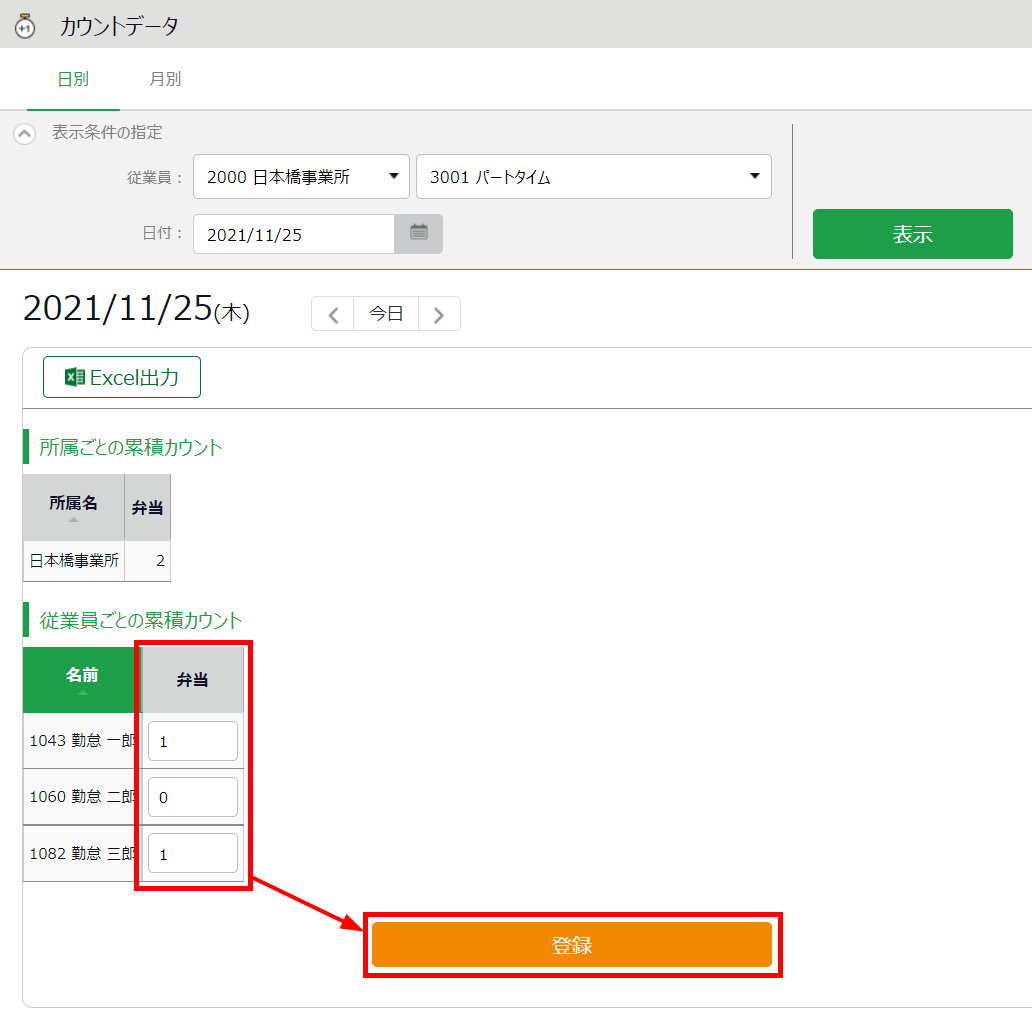
従業員ごとに入力する
1. 全メニュー > カウントデータ > 「月別」タブを開きます。
2. 「表示条件の指定」エリアで所属・雇用区分・日付を選択して[表示]ボタンをクリックします。
3. 各従業員の[個人別]ボタンをクリックします。
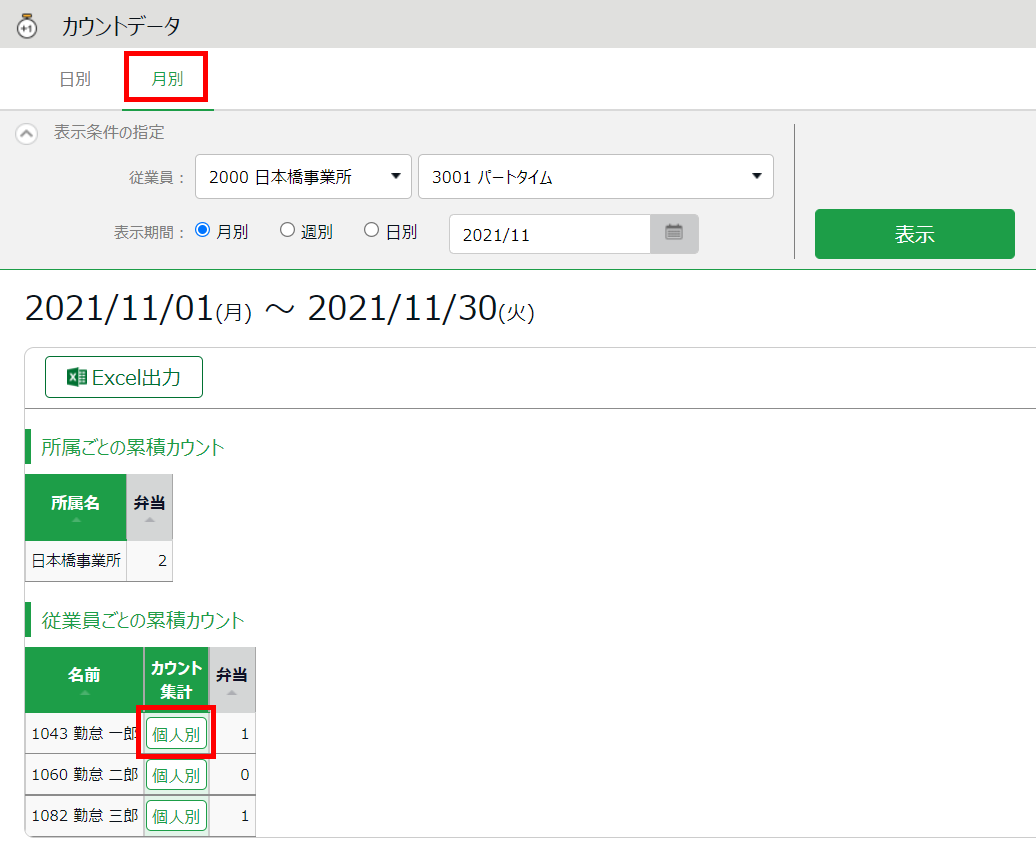
4. 各日付の[編集]をクリックして入力し、[登録]ボタンをクリックします。
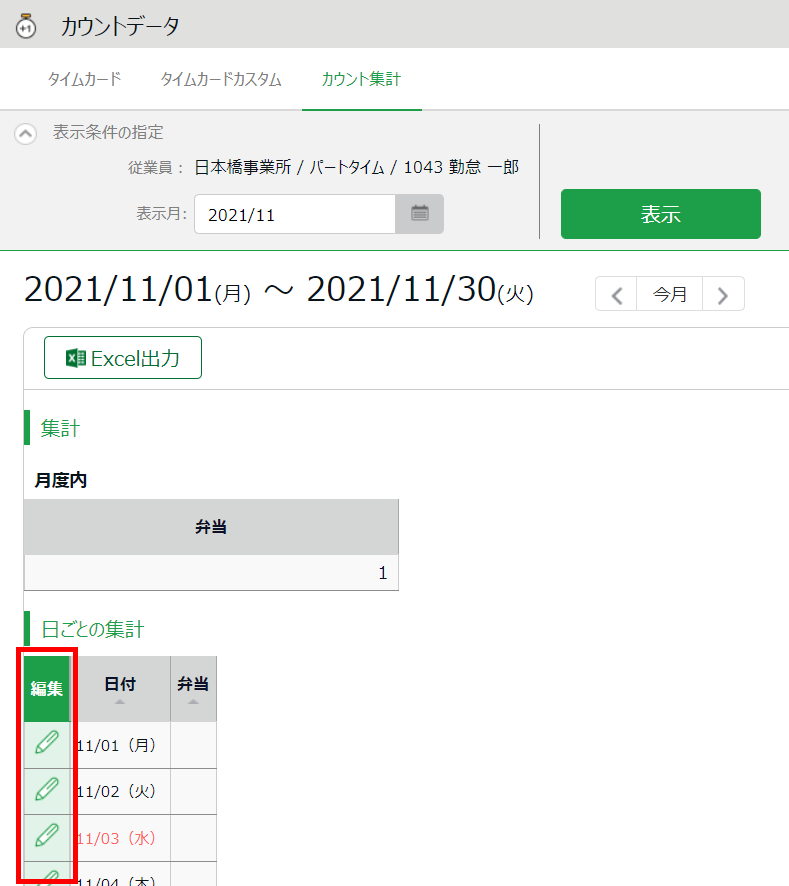
タイムレコーダーとの連動について
クラウドレコーダーにはカウントボタンが表示され、ボタンクリックによる
カウントアップが可能です。ただし、クラウドレコーダーから任意の数値を
入力することはできません。
その他のタイムレコーダーとは連動していません。
【手順3】カウント値を閲覧する
※全権管理者、または「データ出力」権限が「◯可能」の一般管理者だけが可能な操作です。
全メニュー > カウントデータを開き、「日別」、「月別」のタブを切り替えます。
- 日別:日ごとのカウント値を閲覧します。所属ごとの累計と、従業員ごとの数値を確認できます。
- 月別:カウント値の月間集計を閲覧します。所属ごとの累計と、従業員ごとの数値を確認できます。
エクスポート機能
エクスポート対応しています。
[カウントデータ[CSV]]
※全権管理者、または「データ出力」権限が「◯可能」の一般管理者だけが可能な操作です。
1. 全メニュー > エクスポート/インポート > 「データ出力(エクスポート)」カテゴリ >
[カウントデータ[CSV]]をクリックします。
2. 「出力対象年月」、「出力方法」、「対象従業員」などを選択して、
[データ出力]をクリックします。
「出力方法」について
- 日単位:日ごとの値を出力します。
- 集計出力:選択期間の合計値を出力します。
[月別データ[CSV]]
【手順1】レイアウトを作成する
※全権管理者、または「データ出力」権限が「◯可能」かつ「オプション」権限が
「◯閲覧・編集」の一般管理者だけが可能な操作です。
1. 全メニュー > エクスポート/インポート > 「データ出力(エクスポート)」カテゴリ >
[月別データ[CSV]]の隣の「出力レイアウト作成」をクリックします。
2. 「表示項目」内の「選択できる項目」に、作成したカウント項目が表示されますので、
レイアウトに加えます。レイアウトの作成手順の詳細は
こちらをご参照ください。
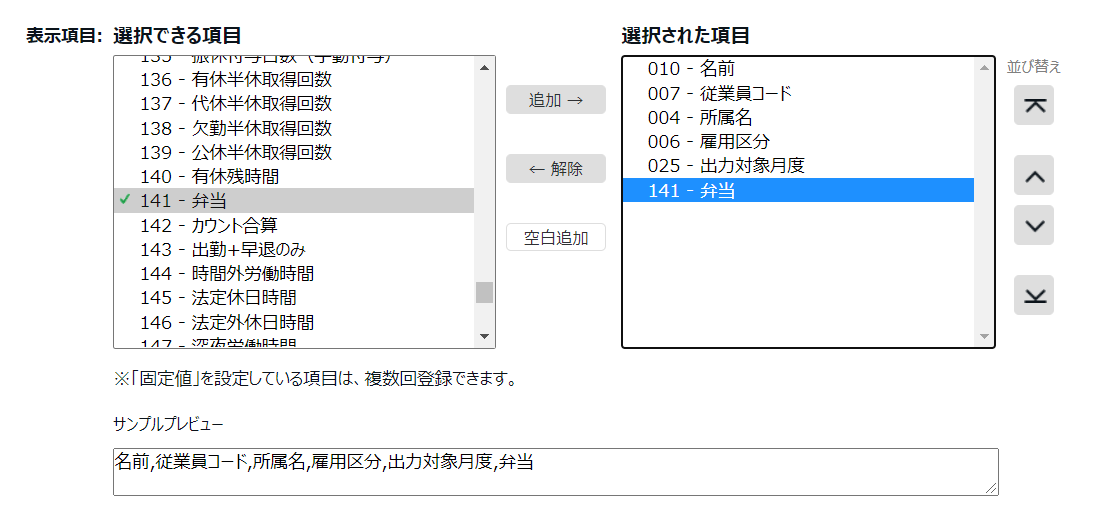
【手順2】データ出力する
※全権管理者、または「データ出力」権限が「◯可能」の一般管理者だけが可能な操作です。
1. 全メニュー > エクスポート/インポート > 「データ出力(エクスポート)」カテゴリ内 >
[月別データ[CSV]]をクリックします。
2. 「出力対象年月」、「出力レイアウト」、「対象従業員」などを選択して、
[データ出力]をクリックします。
[日別データ[CSV]]
前述の[月別データ[CSV]]と同様の手順です。
[タイムカード[PDF]]
前述の[月別データ[CSV]]と同様の手順です。
インポート機能
インポート対応しています。
※全権管理者、または全ての所属/雇用区分の「データ出力」権限が「◯可能」の
一般管理者だけが可能な操作です。
1. 全メニュー > エクスポート/インポート > 「データ入力(インポート)」カテゴリ内 >
[カウントデータ[CSV]]をクリックします。
2. [入力用テンプレートのダウンロード]ボタンをクリックします。
3. CSV形式のテンプレートがダウンロードされますので入力し、保存します。
入力例
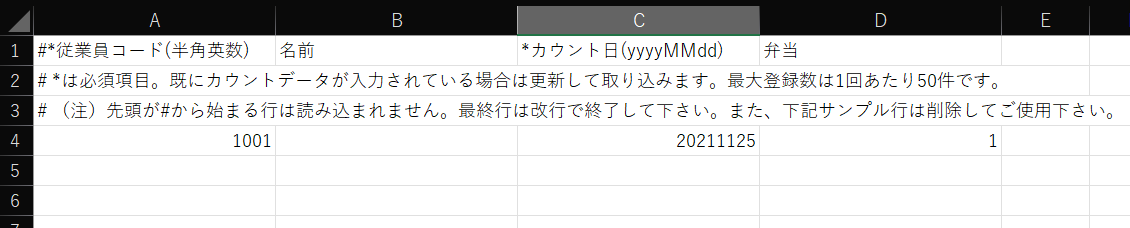
4. 管理画面に戻り、「2.CSVファイルの選択」の[ファイルを選択]ボタンをクリックします。
作成したファイルを選択し、[アップロード]ボタンをクリックします。
5. 確認画面が表示されます。[登録]ボタンをクリックすると、登録が完了します。
[インポート項目一覧]
取り込み項目の詳細を解説します。
| 項目名 |
説明 |
| 従業員コード |
入力必須項目です。
従業員コードを 3~10文字の半角英数字で入力します。登録されていない従業員コードは入力できません。
|
| 名前 |
入力必須項目です。
従業員の名前を入力します。
|
| カウント日 |
入力必須項目です。
カウントを行う日付をYYYYMMDDの形式で入力します。
|
| カウント数量 |
カウントの数量を入力します。
項目の順番に沿った形で、各カウント項目に入力します。
|
