申請承認フローは所属単位で作成できます。
確認事項
フローに設定する管理者アカウントが登録されていること。
未登録の場合、設定 > 管理者 > 管理者設定 >[新規登録]より
管理者アカウントの追加をお願いいたします。
設定手順
1. 設定 > 管理者 > 申請承認フロー設定 を開きます。
2. 「基本申請承認フロー設定」または「所属別申請承認フロー設定」内の、
[編集]をクリックします。
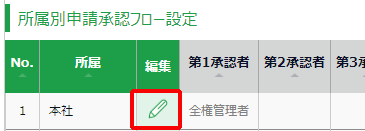
※「所属別申請承認フロー」が設定されていないときは「基本申請承認フロー」が適用されます。
3. 承認を行う管理者を選択し、[登録]をクリックしてください。
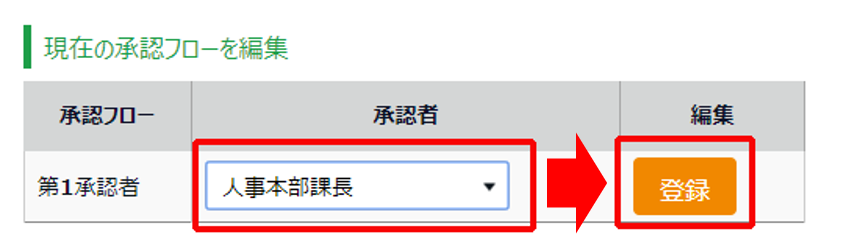
4. 複数階層のフローを組む場合は、第2承認者、第3承認者…と続けて登録します。
最大5階層まで登録できますが、必ずしも第5承認者まで登録する必要はありません。
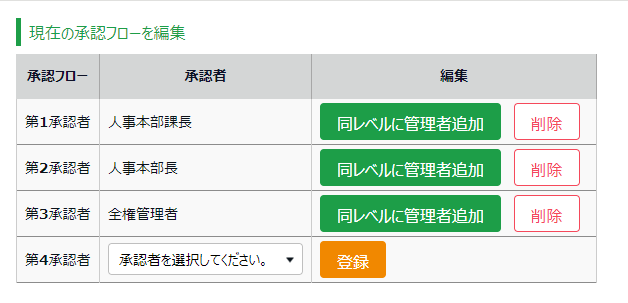
5. 承認者の登録が終了したら、画面左上の[< 戻る]ボタンでフロー表示画面に戻ります。
同レベルに複数の承認者を設定するとき
同レベルに複数の承認者を設定することができます。
この場合、いずれか1名が承認すれば次の階層に申請が渡されるようになります。
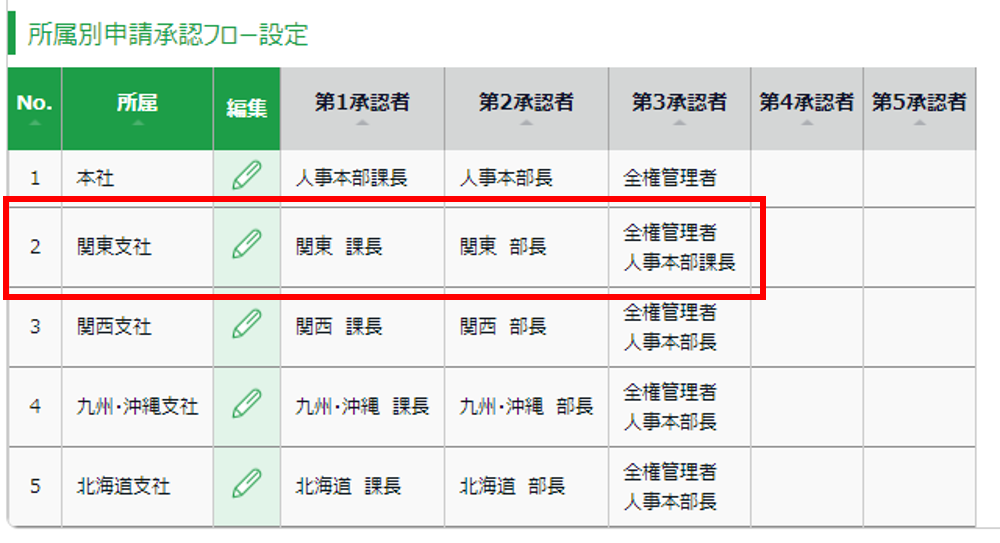
承認者を登録した後、[同レベルに管理者追加]をクリックすると、
下段の管理者選択行が直前の階層と同レベルになります。
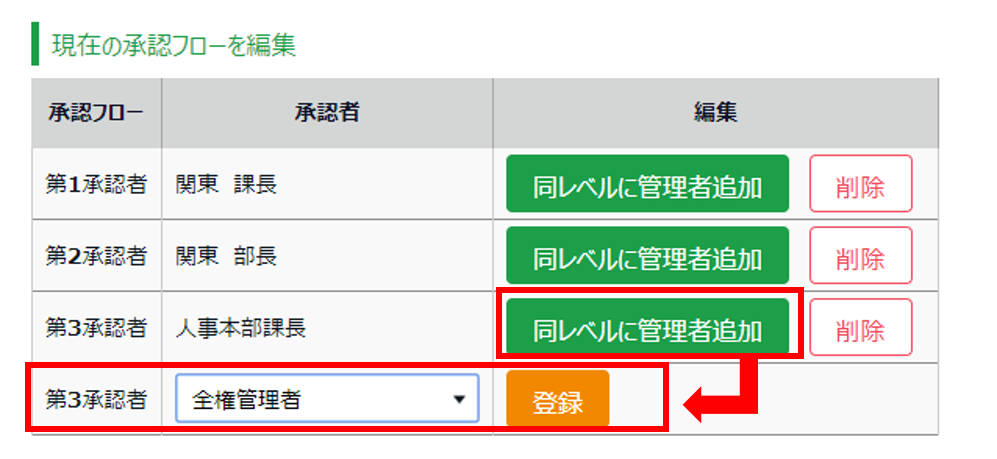
ポイント1
「スケジュール申請用のフロー」、「打刻申請用のフロー」など、申請種別ごとにフローを作成することもできます。
申請種別ごとにフローを分ける機能を追加する場合は、未処理申請がない状態にしていただき、お問い合わせフォームからご連絡ください。
※この機能を追加すると、既存の承認フローはすべて削除されます。
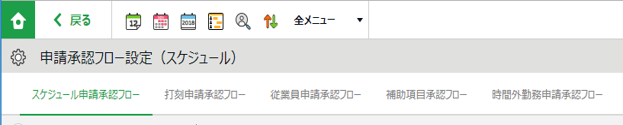
ポイント2
フローに登録されていない管理者は申請の閲覧・承認はできません。
これは「全権管理者」も例外ではありません。
補足
「所属別申請承認フロー設定」の上に、「基本申請承認フロー設定」がございます。
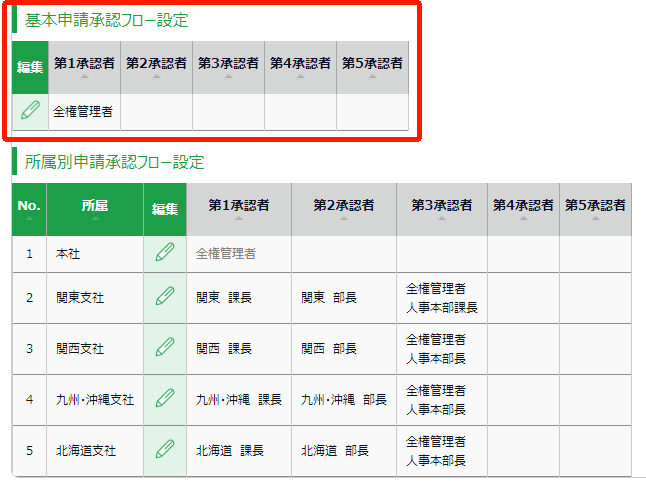
「基本申請承認フロー設定」はデフォルトでは、admin全権管理者が第1承認者に設定設定されております。
「所属別申請承認フロー設定」で承認者が未設定の所属が存在する場合、
その所属の申請は、「基本申請承認フロー設定」の承認者に申請があがるようになります。
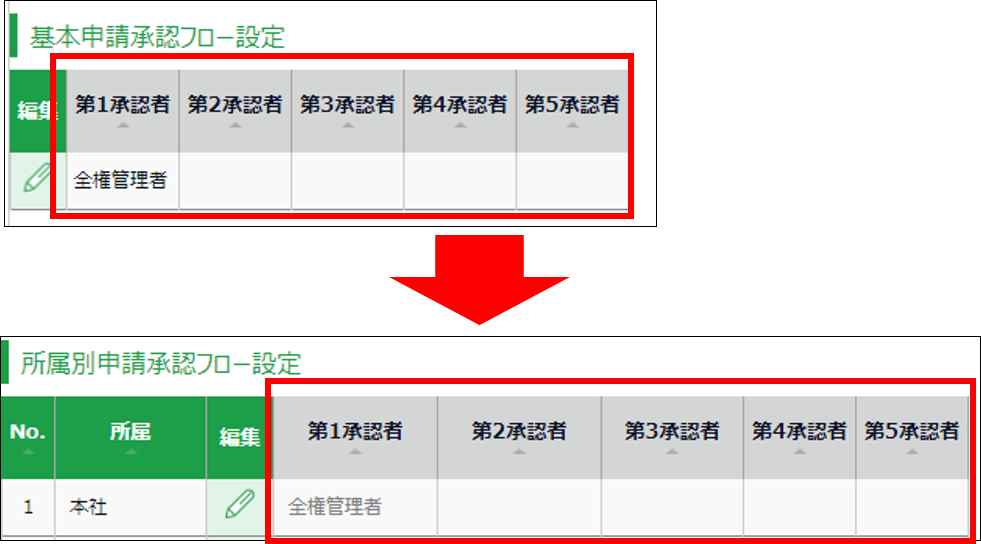
注意
申請承認フローは個人単位で設定できないため、
『「役職者」の申請承認フローを、一般従業員とは別に設定したい』場合は
所属を分割して運用する方法でご対応ください。
<例>
所属:虎ノ門店
↓
所属:虎ノ門店 - Manager
所属:虎ノ門店 - Staff
分割後、
設定 > 管理者 > 申請承認フロー設定 > 対象所属の[編集]
にて、それぞれのフローを設定してください。
補足
所属を分けると、勤務データの確認やCSVデータ出力時にそれぞれの所属を選択する必要が発生します。
「所属グループ機能」は所属をグルーピングする機能ですが、
これにより所属グループ単位で閲覧や出力が行えるようになります。
以下、所属グループ設定方法をご案内いたします。
1. 設定 > その他 > オプション > 勤怠管理設定「所属グループ機能」:使用する >[登録]
2. 設定 > 組織 > 所属グループ設定 >[+新規登録]
3. 所属グループコードと所属グループ名を入力し[登録]
4. 画面上部「所属グループ割り当て」をクリックし、作成した所属グループに
所属を割り当てて[登録]
<組織登録イメージ>
虎ノ門店(所属グループ)
┠ 虎ノ門 - Manager (所属)
┗ 虎ノ門 - Staff (所属)
日本橋店 (所属グループ)
┠ 日本橋 - Manager (所属)
┠ 日本橋 - Section chief (所属)
┗ 日本橋 - Staff (所属)
