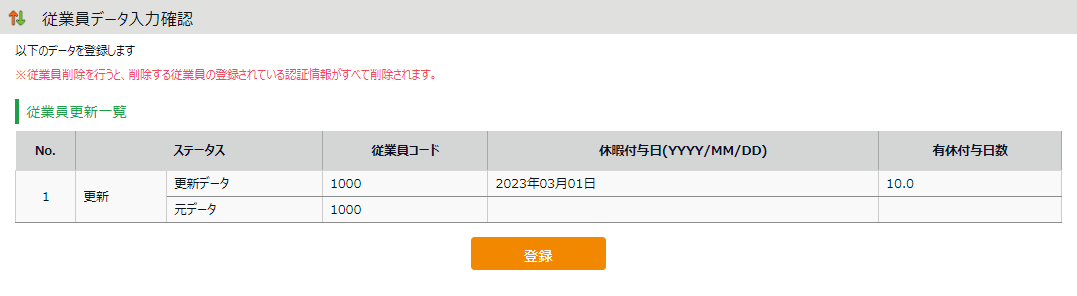CSVインポートにて、付与休暇の一括削除が可能です。
本コンテンツでは以下を解説します。
概要
削除対象の付与日に対して、「休暇付与日数」を0でインポートします。
休暇付与日数は上書きされますので、0を登録した場合は取り消されます。
詳細
有休付与をインポートにより取り消す場合の手順をご案内します。
入力レイアウトを作る
まずは、レイアウトを作成します。
ご注意
2023年3月12日以降に発行されたアカウントには、デフォルトで「初期設定用 有休残日数レイアウト」が用意されています。有休の付与を取り消したい場合はこちらのレイアウトを利用できますので、新たなレイアウトを作成する必要はありません。
CSVデータを作成するに進んでください。このレイアウトが用意されていない場合や、有休以外を一括取り消ししたい場合は以降の手順を参考にレイアウトを作成してください。
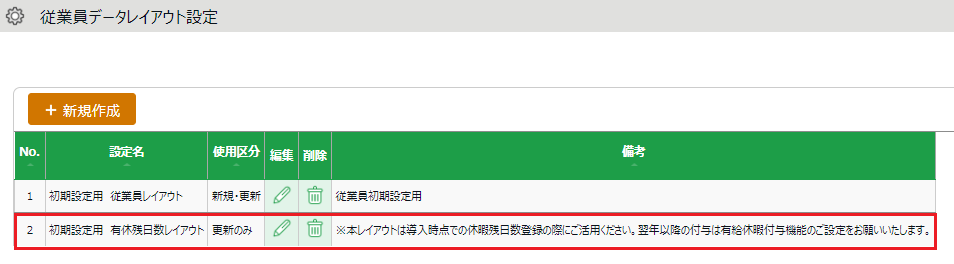
2023年3月12日以降にご利用を開始した場合
1. デフォルトで初期設定用の有休残日数レイアウトが準備されています。 このレイアウトをそのまま使用する場合は
「CSVデータを作成する」に進みます。
補足
初期設定用のレイアウトに対しても「レイアウト名」の変更や、同じレイアウトを保ったままでの別名での登録、「使用区分」の変更、「選択された項目」の追加や削除ができます。初期設定レイアウト自体の削除も可能です。
初期設定用 従業員レイアウトの内容
「初期設定用 有休残日数レイアウト」の[編集]をクリックすると、有給休暇の新規登録時に必要な設定項目があらかじめ選択されています。
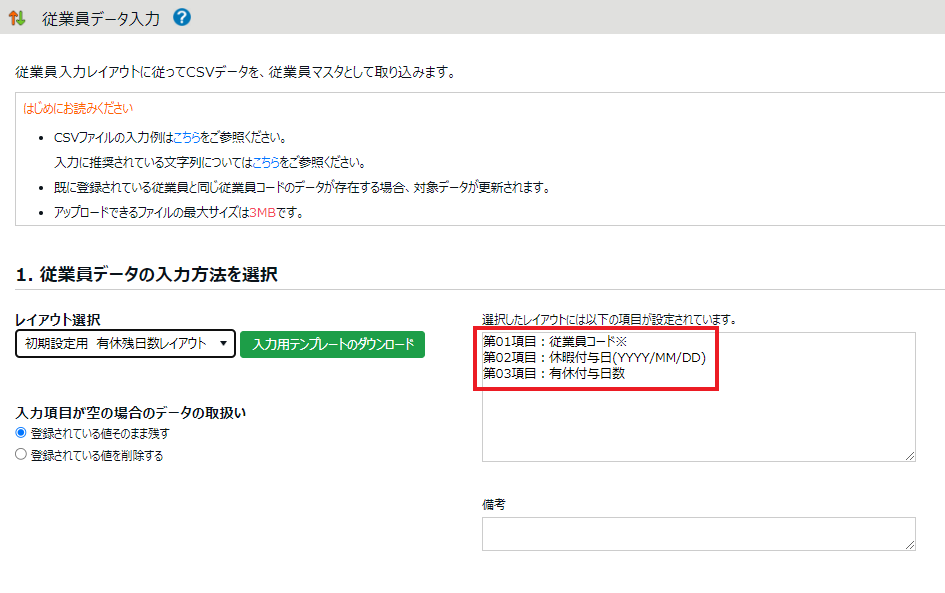
2023年3月11日以前からご利用を開始した場合
1. [+新規作成]をクリックします。
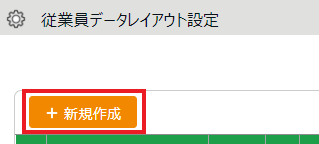
2. 「レイアウト名」と「使用区分」を入力します。
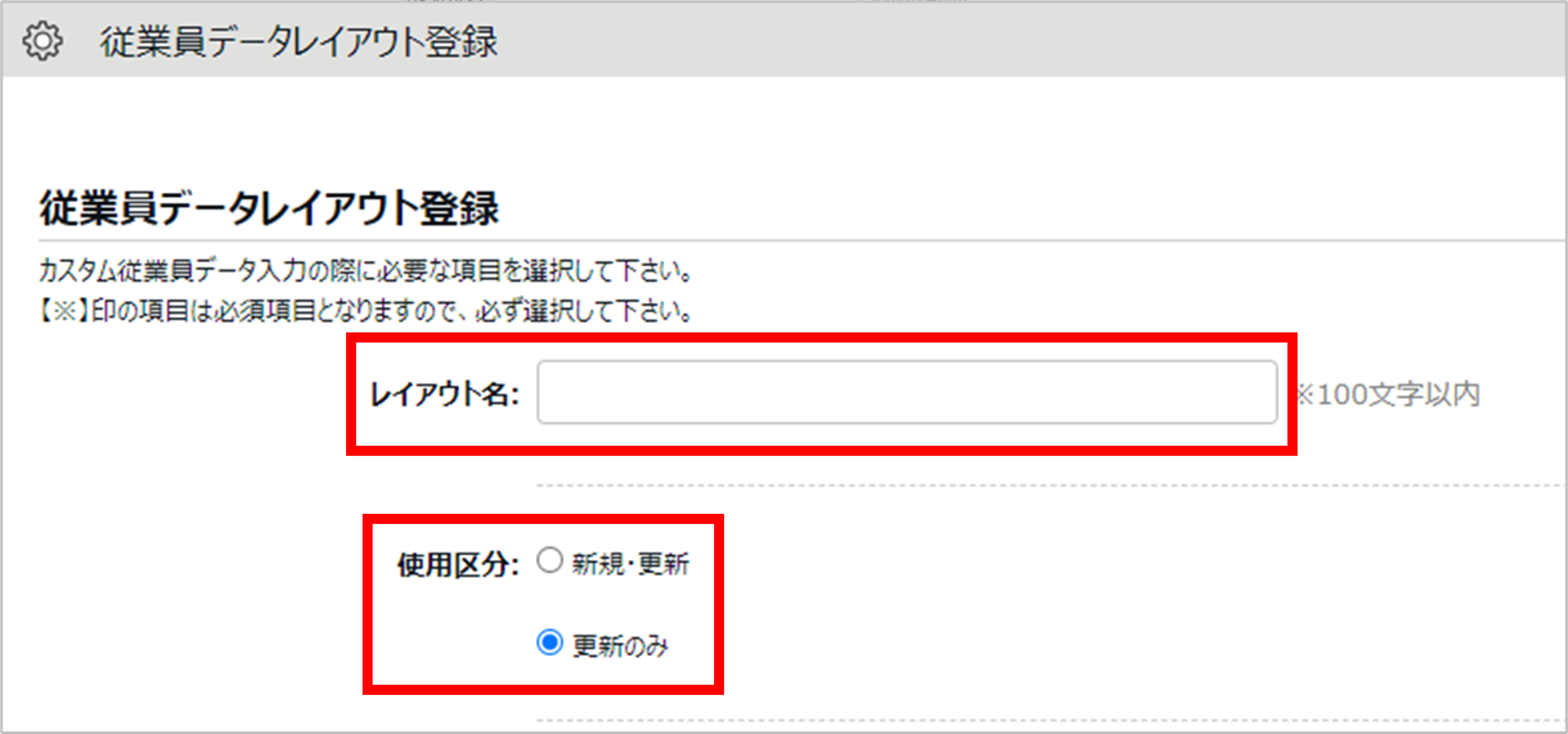
| 項目名 |
説明 |
| レイアウト名 |
任意のレイアウト名を100文字以内で入力します(「新規従業員登録」など)。 |
| 使用区分 |
以下いずれかの項目を選択します。
新規・更新
有休休暇を新規登録する際に選択します。こちらを選択すると、必須項目は以下の3項目になります。
・従業員コード
・休暇付与日(YYYY/MM/DD)
・有休付与日
更新のみ
既存の従業員情報を更新する際に選択します。こちらを選択すると、必須項目は「従業員コード」だけになります。
|
3. 「入力項目」の「選択できる項目」の中からインポートしたい項目をクリックし、[追加 →]をクリックします。「選択された項目」に表示された項目がレイアウトに追加されます。
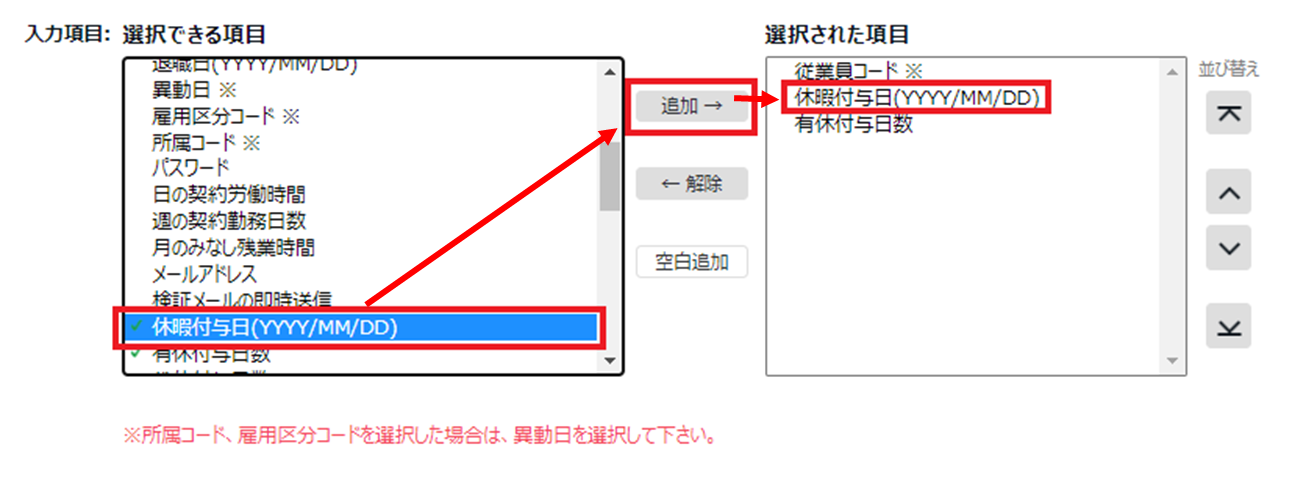
| 項目名 |
説明 |
| 追加 |
「選択できる項目」を「選択された項目」に追加します。 |
| 解除 |
「選択された項目」をレイアウトから除外します。 |
| 空白追加 |
「選択された項目」に空白を一列追加します。
「選択された項目」には 「-- 空白 --」が入ります。
|
| 並び替え |
「選択された項目」を並び替えます。
「選択された項目」にて並び替えたい項目をクリックし、ボタン操作で移動できます。
|
CSVデータを作成する
インポートするCSVデータを用意します。
1. 全メニュー > エクスポ―ト/インポート >「従業員データ[CSV]」をクリックします。
2.「レイアウト選択」にて、作成したレイアウトを選びます。
3.[入力用テンプレートのダウンロード]をクリックすると、テンプレート(CSV形式)がダウンロードされますので、デスクトップ等に保存してください。
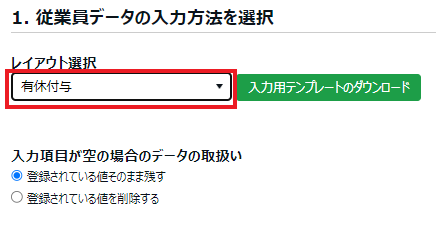
4. 保存したCSVファイルをExcelやメモ帳等で開きます。
・「有休付与日数」は「0」としてください。
・「休暇付与日(YYYY/MM/DD)」は、誤って付与した有休が付与されている日を入力してください。

値の入力方法や、ファイル作成時のご注意点は、従業員データ入力画面上部の「はじめにお読みください」をご一読ください。
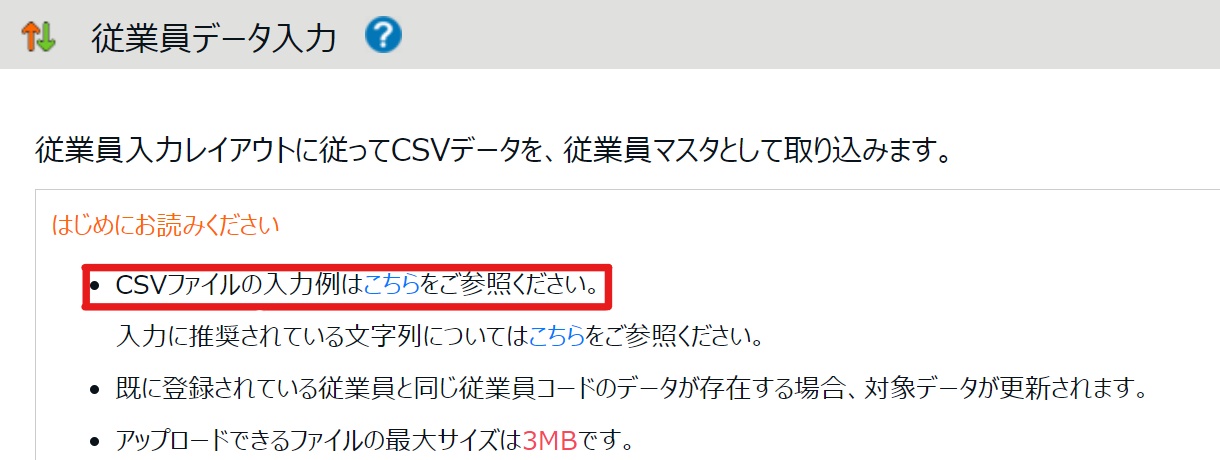
インポートする
用意したCSVデータをインポートします。
※全権管理者または全ての所属・全ての雇用区分の「従業員設定」の権限が「〇閲覧・編集」以上の一般管理者だけが可能な操作です。
1. 全メニュー > エクスポ―ト/インポート >「従業員データ[CSV]」をクリックします。
2. 以下の項目を選択します。
| 項目名 |
説明 |
| レイアウト選択 |
作成したレイアウトを選びます。 |
入力項目が空の場合の
データの取扱い |
既存の従業員データを更新するときに選択してください。
※新規登録を行なう場合、この設定の影響はありません。
|
3.[ファイルを選択]をクリックし、用意したCSVデータを選択し[アップロード]をクリックします。
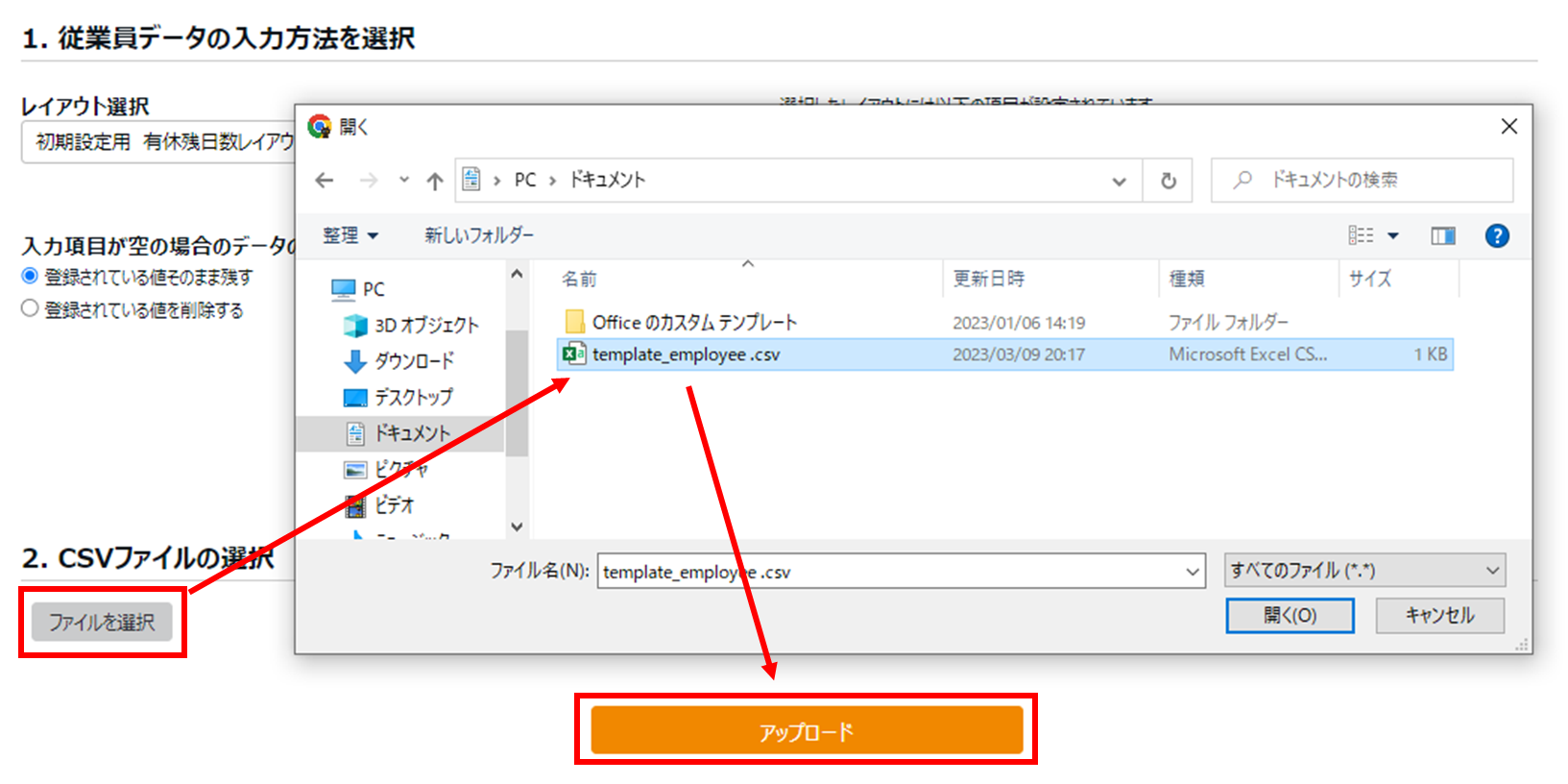
4.「従業員データ入力確認」画面が表示されます。
ご確認のうえ[登録]をクリックしてください。インポートを開始します。