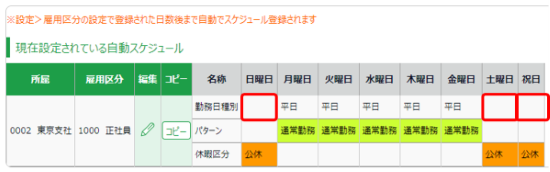自動スケジュール機能をお使いになることで、ベースとなるスケジュールを各所属、雇用区分毎に自動登録する
ことができます。
なお、お客様の休暇取得方法が「休暇区分使用」か「パターン使用」かによって設定画面や設定方法に若干の違いがございますので、事前に
こちらからご確認ください。
休暇取得方法「パターン使用」
アクセス方法
設定 > スケジュール > 自動スケジュール設定
自動スケジュール設定一覧の概要
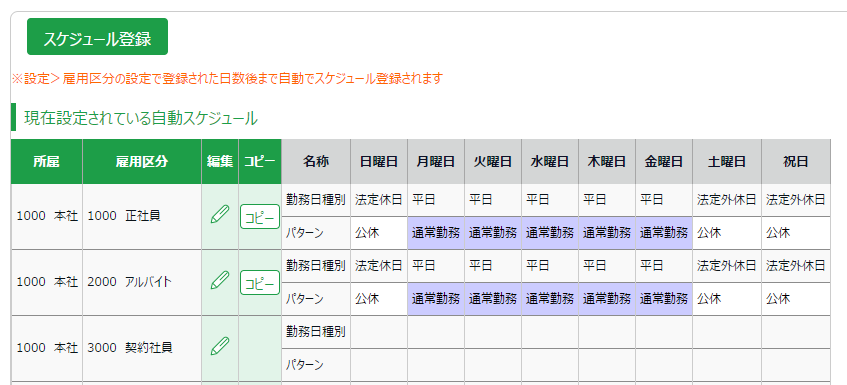
[スケジュール登録]
表示中の所属・雇用区分の組み合わせ条件に対して、一括で同じものを設定できる画面を表示します。
[編集]
各所属・雇用区分の組み合わせ毎に自動スケジュールを登録できます。
[コピー]
その行の自動スケジュール設定を、別の行にコピーします。
※[コピー]は全ての所属・雇用区分で使用できるパターンのみとなります。
設定手順
自動スケジュール設定にて表示条件を指定して[表示]を押すと、
所属と雇用区分の組み合わせ毎に一覧が表示されますので、
設定したい箇所の[編集]をクリックしてください。
| 項目名 |
説明 |
| 勤務日種別 |
『平日』『法定休日』『法定外休日』より選択します。
例)
・日曜日:法定休日
・月~金曜日:平日
・土曜日・祝日:法定外休日 |
| スケジュールパターン |
パターン設定で作成したスケジュールパターンより選択します。 |
| 時間帯区分 |
時間帯区分設定で作成した時間帯区分を選択します。
※オプション「時間帯区分機能」:『使用する』の場合に表示されます。 |
| スケジュール削除 |
対象曜日の「勤務日種別」と「パターン」入力内容を削除します。 |
上記項目の曜日別の基本スケジュールを選択し、[登録]ボタンをクリックします。
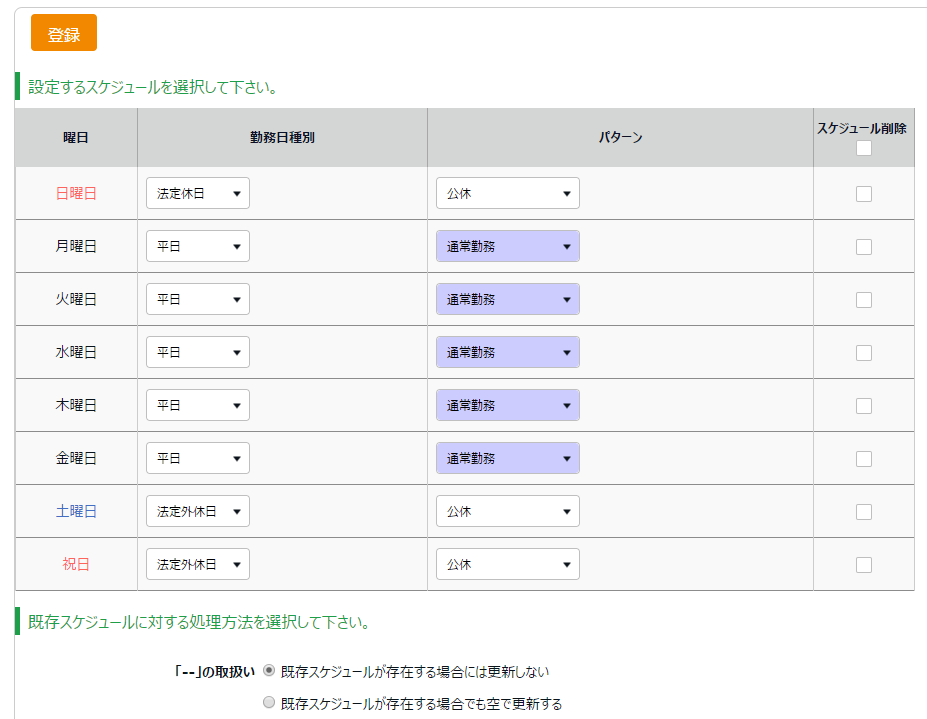
『「--」の取り扱い』は、一度設定した自動スケジュールを更新する場合の、本設定画面内の未選択項目の取扱いを選択します。新規登録の場合は、「・・・更新しない」のままで問題ありません。
自動スケジュールが割り当てられる日について
設定した自動スケジュールは、スケジュール未割当の空白の日に割り当てられます。
すでにスケジュールが割り当てられている日(--含む)には上書きされません。
※すでにスケジュールが割り当てられている日は上書きされないため、手動での登録が必要となります。
【例】8月1日に自動スケジュールを設定した場合
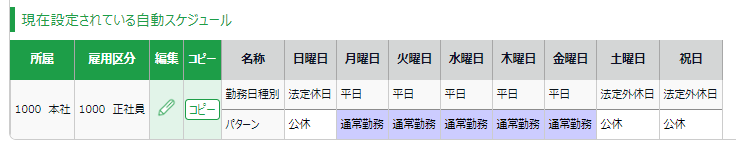
8月5日までスケジュールパターン、もしくは、[--]がすでに割当たっていた場合、
自動スケジュール[通常勤務]が適用されるのは、8月6日からとなります。
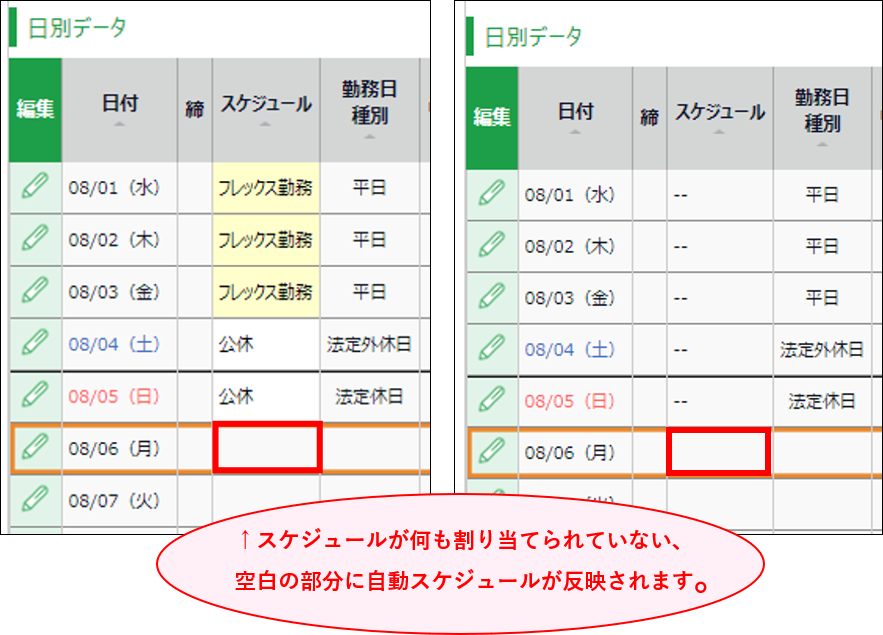
自動スケジュールの適用日数:毎日「62」日後までのスケジュールを自動的に登録をする を登録した場合
08/01に自動スケジュールの登録をしたので、08/02に管理画面を見ると、10/03まで反映されています。
(※1にて詳細を記載しております。)
自動スケジュール割当て前 自動スケジュール割当て後
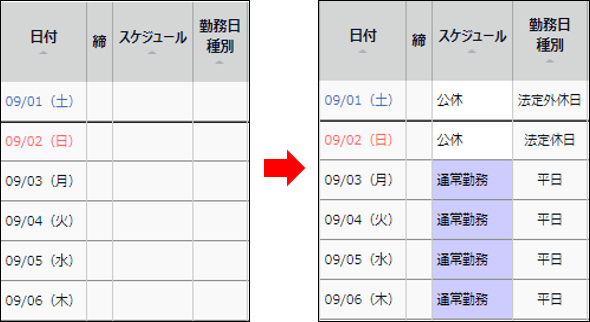
自動スケジュールの割当タイミングについて(※1)
設定 >
従業員 >
雇用区分設定 >[編集]> スケジュール「
自動スケジュールの適用日数」
に1~62日の間の数字を入力した場合、
システムによる定時処理(夜間)にて
指定日数分先までの自動スケジュールが割り当てられます。
※登録して即時反映ではございませんので、ご注意くださいませ。
※すでにスケジュールが割り当てられている日に、上書きはされません。

上記を登録していない(日数欄が空白の)場合、
打刻を行なったタイミングで打刻日に対して自動スケジュールが割り当てられます。
※「
自動スケジュールの適用日数」項目が表示されておらず、
本機能のご利用をご希望の場合は、お問い合わせフォームからご連絡ください。
自動スケジュールの変更と削除について
設定 > スケジュール > 自動スケジュール設定 > [スケジュール登録]もしくは[編集]をクリックします。
■登録した「勤務日種別」「パターン」を全て削除したい
スケジュール削除にチェックを入れ、[登録]をクリックすると、削除されます。
【例】月・火・水 曜日の勤務日種別:平日 と パターン:通常勤務を両方削除したい。
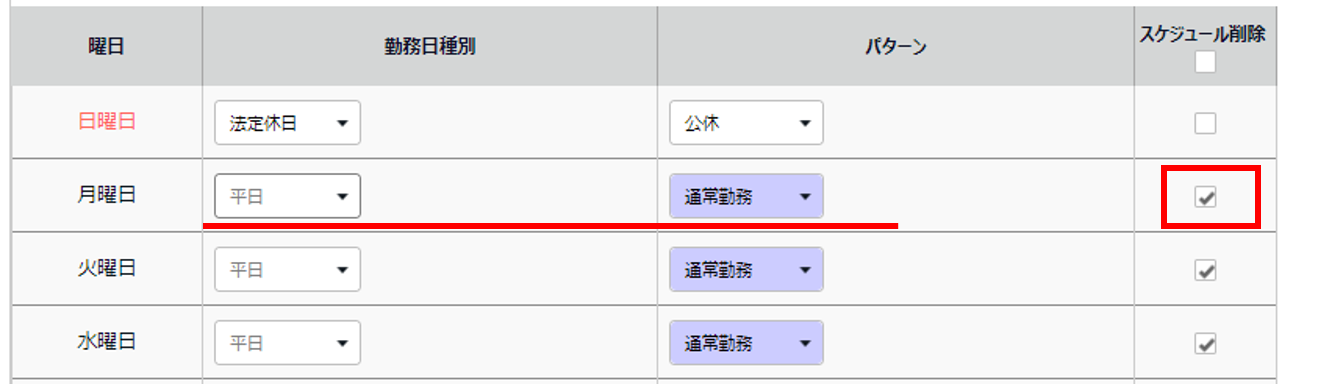
削除後の画面
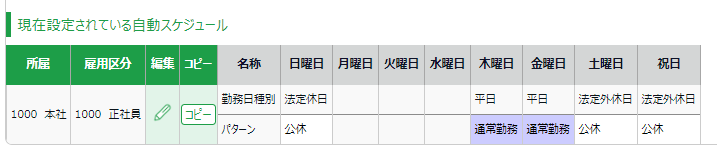
■登録した「勤務日種別」「パターン」の一部を変更したい
登録内容を「--」へ変更する場合は、
「--」の取扱い > 既存スケジュールが存在する場合でも空で更新する にチェックを入れ、
[登録]をクリックします。
【例】日曜日の勤務日種別を「法定休日」から「--」に変更したい。
(既存のスケジュール「法定休日」が存在しているので、
「--」で更新する場合は、「既存スケジュールが存在する場合でも空で更新する」にチェックを入れる。)
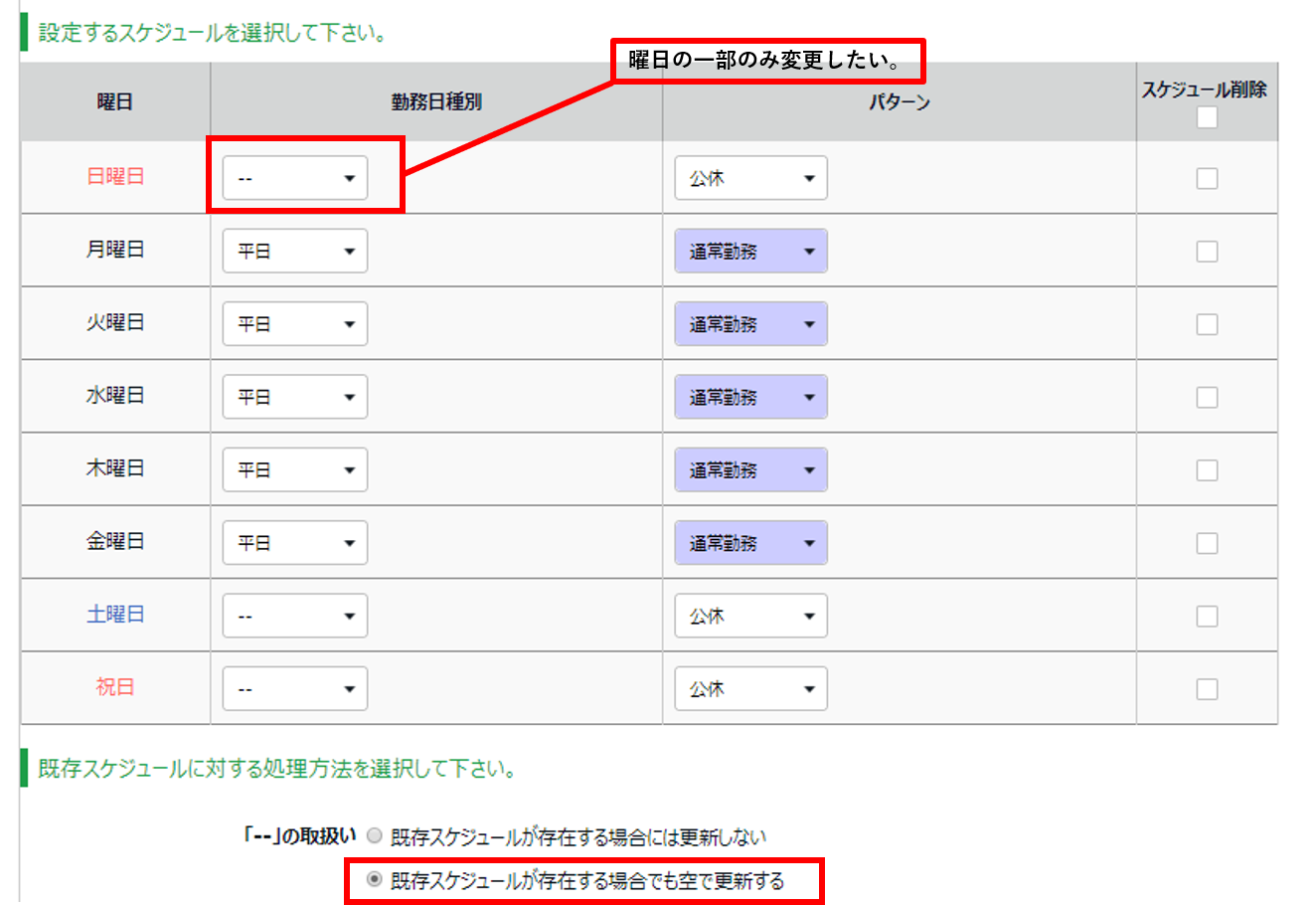
削除後の画面
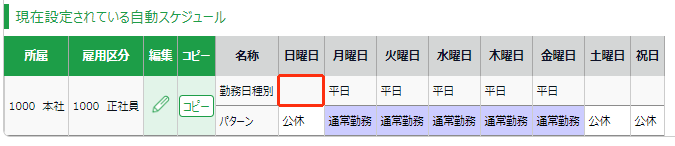
休暇取得方法「休暇区分使用」の場合
アクセス方法
設定 > スケジュール > 自動スケジュール設定
自動スケジュール設定一覧の概要
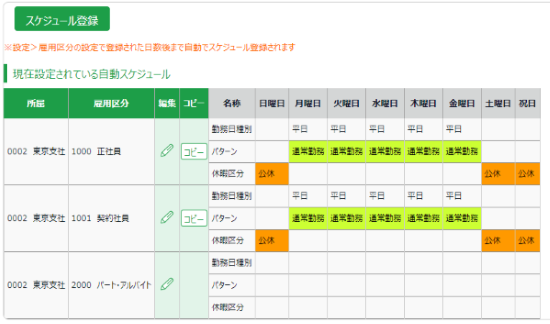
[スケジュール登録]
表示中の所属・雇用区分の組み合わせ条件に対して、一括で同じものを設定できる画面を表示します。
[編集]
各所属・雇用区分の組み合わせ毎に自動スケジュールを登録できます。
[コピー]
その行の自動スケジュール設定を、別の行にコピーします。
※[コピー]は全ての所属・雇用区分で使用できるパターンのみとなります。
設定手順
自動スケジュール設定にて表示条件を指定して[表示]を押すと、
所属と雇用区分の組み合わせ毎に一覧が表示されますので、
設定したい箇所の[編集]をクリックしてください。
| 項目名 |
説明 |
| 勤務日種別 |
『平日』『法定休日』『法定外休日』より選択します。
例)
・日曜日:法定休日
・月~金曜日:平日
・土曜日・祝日:法定外休日 |
| スケジュールパターン |
パターン設定で作成したスケジュールパターンより選択します。 |
| 時間帯区分 |
時間帯区分設定で作成した時間帯区分を選択します。
※オプション「時間帯区分機能」:『使用する』の場合に表示されます。 |
| 休暇区分 |
休暇区分設定で作成した休暇区分より選択します。 |
| スケジュール削除 |
対象曜日の「勤務日種別」と「パターン」入力内容を削除します。 |
上記項目の曜日別の基本スケジュールを選択し、[登録]ボタンをクリックします。
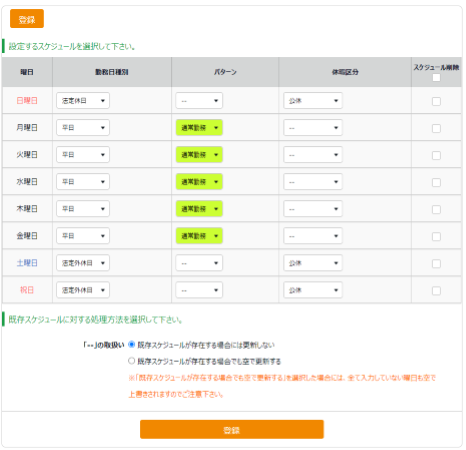
ポイント
『「--」の取り扱い』は、一度設定した自動スケジュールを更新する場合の、本設定画面内の未選択項目の取扱いを選択します。新規登録の場合は、「・・・更新しない」のままで問題ありません。
自動スケジュールが割り当てられる日について
設定した自動スケジュールはスケジュール未割当の空白の日に割り当てられます。
すでにスケジュールが割り当てられている日(--含む)には上書きされません。
※すでにスケジュールが割り当てられている日は上書きされないため、手動での登録が必要となります。
【例】8月1日に自動スケジュールを設定した場合
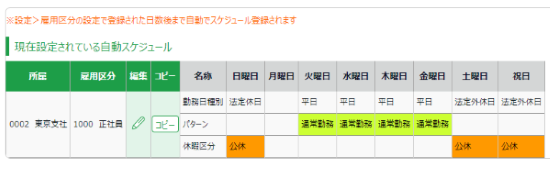
8月5日までスケジュールパターン、もしくは、[--]がすでに割当たっていた場合、
自動スケジュール[通常勤務]が適用されるのは、8月6日からとなります。

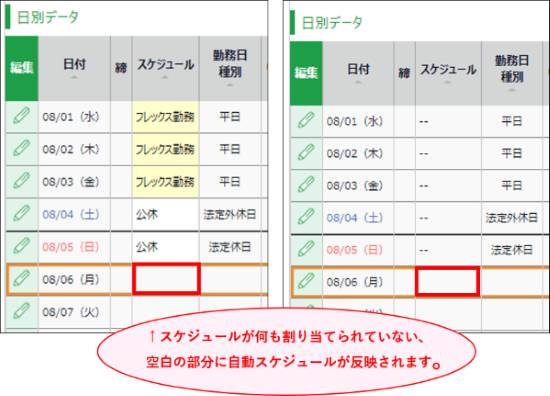
自動スケジュールの適用日数:毎日「62」日後までのスケジュールを自動的に登録をする を登録した場合
08/01に自動スケジュールの登録をしたので、08/02に管理画面を見ると、10/03まで反映されています。
(※1にて詳細を記載しております。)
自動スケジュール割当て前 自動スケジュール割当て後
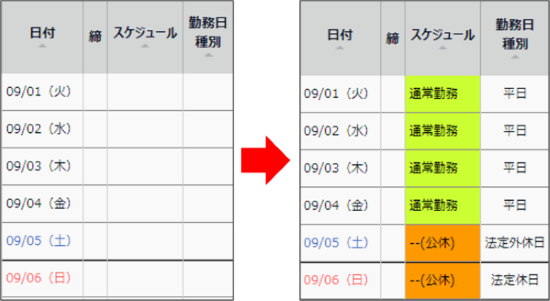
自動スケジュールの割当タイミングについて(※1)
設定 > 従業員 > 雇用区分設定 >[編集]> スケジュール「自動スケジュールの適用日数」
に1~62日の間の数字を入力した場合、システムによる定時処理(夜間)にて
指定日数分先までの自動スケジュールが割り当てられます。
※登録して即時反映ではございませんので、ご注意くださいませ。
※すでにスケジュールが割り当てられている日に上書きはされません。


上記を登録していない(日数欄が空白の)場合、
打刻を行ったタイミングで打刻日に対して自動スケジュールが割り当てられます。
※「自動スケジュールの適用日数」項目が表示されておらず、
本機能のご利用をご希望の場合はお問い合わせフォームからご連絡ください。
自動スケジュールの変更と削除について
設定 > スケジュール > 自動スケジュール設定 > [スケジュール登録]もしくは[編集]をクリックします。
■登録した「勤務日種別」「パターン」「休暇区分」を全て削除したい
スケジュール削除にチェックを入れ、[登録]をクリックすると、削除されます。
【例】日曜日の勤務日種別と休暇区分、月曜日の勤務日種別とパターンを両方削除したい。
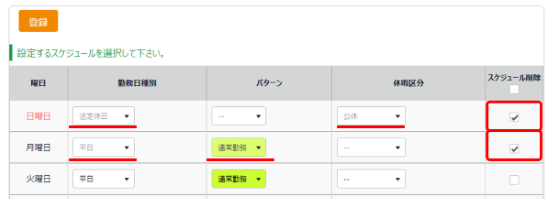
削除後の画面
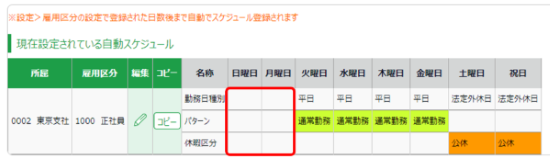
■登録した「勤務日種別」「パターン」「休暇区分」の一部を変更したい
登録内容を「--」へ変更する場合は、
「--」の取扱い > 既存スケジュールが存在する場合でも空で更新する にチェックを入れ、
[登録]をクリックします。
【例】土日祝日の勤務日種別を「--」に変更したい。
(既存のスケジュール「法定休日」が存在しているので、「--」で更新する場合は、「既存スケジュールが存在する場合でも空で更新する」にチェックを入れる。)
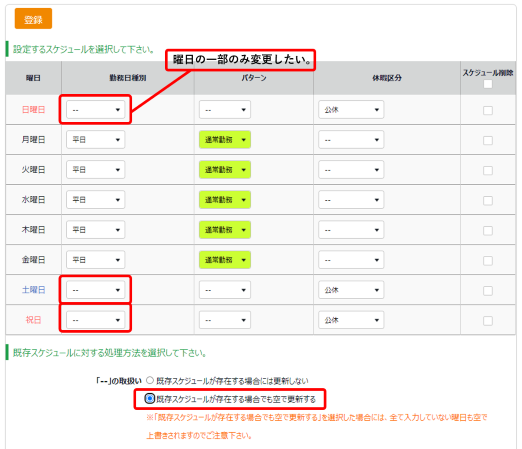
変更後の画面