月間スケジュール登録を手動で行う場合の手順を、所属単位での登録と、
個人単位での登録方法に分けて解説します。
※全権管理者、または「スケジュール管理」権限が「〇閲覧・編集」以上
の一般管理者だけが可能な操作です。
目次
1. 所属単位で月間のスケジュールを登録する
複数の従業員の月間スケジュールを一括で作成する場合に便利な設定です。
詳細
1. 全メニュー > スケジュール >「スケジュール管理」 を開きます。
2. 所属セレクトボックスで対象所属を、表示期間セレクトボックスで表示期間を指定し
[表示]をクリックしてください。
3.[スケジュール登録]ボタンが表示されますので、これをクリックします。
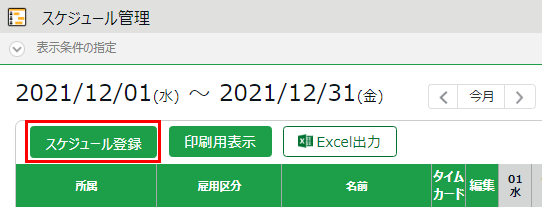
4.
次画面の「コピー元スケジュール」欄で以下のようにスケジュールを選択します。
- 勤務スケジュールの場合:「勤務日種別」と「パターン」を選択します。
- 休暇取得の場合:「勤務日種別」と詳細項目設定内「休暇区分」の種別、取得単位を選択します。
※詳細項目内に「休暇区分」という項目がなく、パターン内に休暇パターンが含まれている
場合は、休暇スケジュールもパターンと勤務日種別を選択します。

| 項目名 |
説明 |
| パターン |
パターン設定で作成したスケジュールパターンが表示されます。 |
| 勤務日種別 |
該当日に割り当てる勤務日種別を選択できます。「指定なし」を選択したときはパターンで強制設定したもの、または自動スケジュール設定で登録したものが適用されます。特に登録されていない場合は「平日」となります。 |
「詳細項目設定」を開くと、さらに詳しいスケジュールを選択できます。
| 項目名 |
説明 |
| 出勤/退勤予定 |
選択されたパターンの出退勤予定時刻を表示します。パターンを使用せず、出退勤予定をここに直接入力することも可能です。 |
| 勤務刻限 |
開始刻限は、入力した時間より前の労働時間をカウントしない機能となります。同時に、入力した時間からの労働時間は必ずカウントする機能となります。
終了刻限は、入力した時間より後の労働時間をカウントしない機能となります。同時に、入力した時間までの労働時間は必ずカウントする機能となります。 |
休憩予定
休憩予定時間 |
取得時刻が決まっている場合は「休憩予定」に、時刻指定はできないが取得時間は決まっている場合は「休憩予定時間」に入力します。 |
| 半休種別 |
半休を取得する場合は選択します。割り当てる際は「パターン」と同時に選択してください。
※「休暇区分使用」をご利用のお客様には表示されません。 |
| 休暇区分 |
休暇を取得する場合は、種別や取得単位を指定します。
※「パターン使用」をご利用のお客様には表示されません。 |
| 出勤所属 |
出勤先の所属を選択することができます。 |
| 備考 |
ここに入力すると、割り当てた日の備考欄に反映されます。 |
5. 割り当てたい対象日にチェックを入れてください。コピー元スケジュールで
選択した設定が該当日に反映されます。
- 日付の上部のチェックボックスを選択すると、表示された従業員の該当日すべてに反映します。
- 従業員名の「全て」欄のチェックボックスを選択すると、該当者の1ヶ月すべてに反映します。
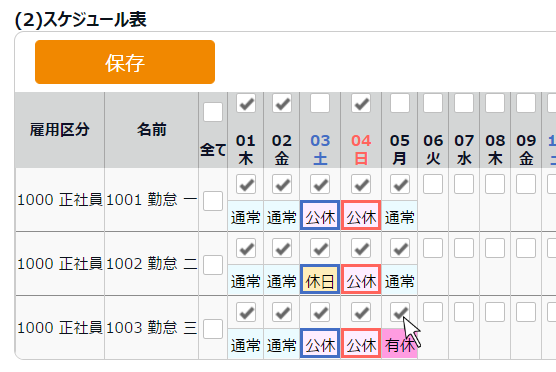
6. [保存]ボタンのクリックで確定します。
30分以上画面更新が無いとタイムアウトしますので、こまめに保存ボタンを押しながら
スケジュール割り当てを行うことをおすすめいたします。
補足
割り当てたスケジュールの名称部分をクリックすると、
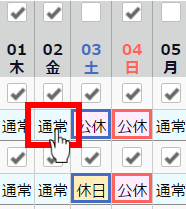
その日のスケジュール詳細を確認することもできます。
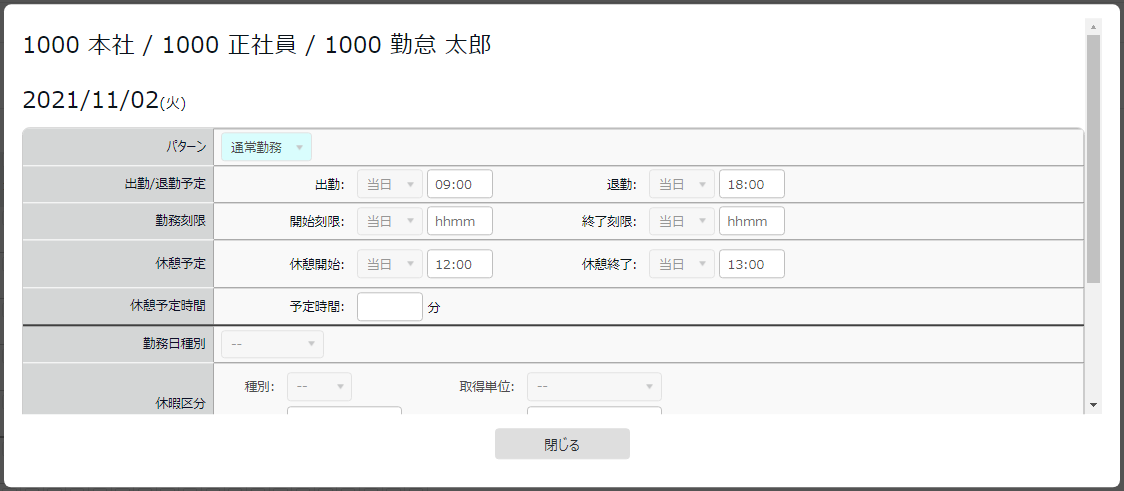
※画像は「休暇区分使用」の場合の例です。「パターン使用」では表示項目が一部異なります。
画面上部に戻る
2. 個人単位で月間のスケジュールを登録する
1名ずつの月間スケジュールを作成する場合に便利な設定です。
詳細
1. 全メニュー > スケジュール >「スケジュール管理」 を開きます。
2. 所属セレクトボックスで対象所属を、表示期間セレクトボックスで表示期間を指定し
[表示]をクリックしてください。
3. 従業員の一覧が表示されますので、対象者の[編集]をクリックします。
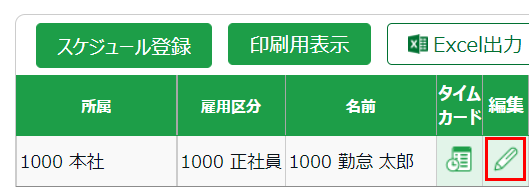
4. 次画面の「コピー元スケジュール」欄で以下のようにスケジュールを選択します。
- 勤務スケジュールの場合:「勤務日種別」と「パターン」を選択します。
- 休暇取得の場合:「勤務日種別」と詳細項目設定内「休暇区分」の種別、取得単位を選択します。
※詳細項目内に「休暇区分」という項目がなく、パターン内に休暇パターンが含まれている場合は、
休暇スケジュールもパターンと勤務日種別を選択します。

5. スケジュール表にて該当日の「コピー」のチェックボックスにチェックしていきます。
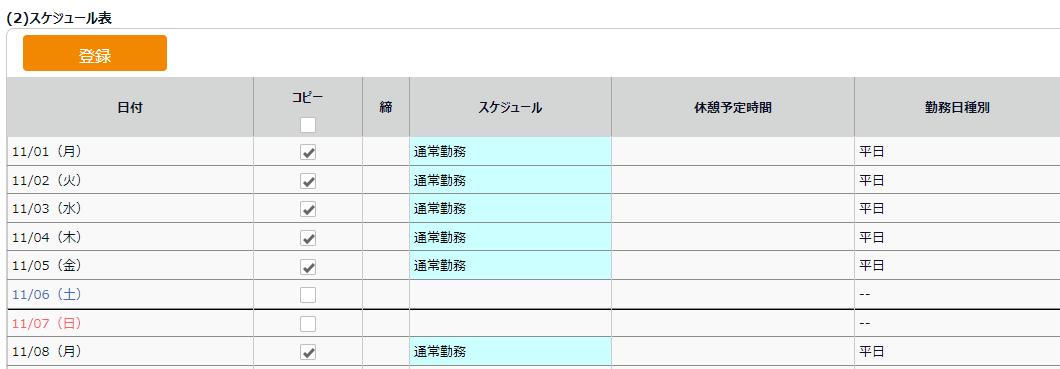
6.[登録]をクリックすることで確定します。
※30分以上画面更新が無いとタイムアウトしますので、こまめに[保存]
ボタンを押しながらスケジュール割り当てを行ってください。
画面上部に戻る
補足
日ごとのスケジュール登録や、インポートによるスケジュール登録については以下のリンクをご確認ください。
- 日ごとのスケジュールを手動で割り当てたい場合はこちら
- インポートでのスケジュール登録はこちら
