全メニュー > 休暇管理 より行ないます。
「子の看護休暇」や「介護休暇」、独自に作成した「慶弔休暇」「夏季休暇」など、各種休暇の残日数を手動付与する方法は3通りあります。それぞれの手順を解説します。
※独自の休暇の作成方法はこちらをご参照ください。
目次
【方法1】従業員ごとに付与する
従業員ごとに手動で付与する方法です。
※全権管理者、または「従業員設定」権限が「◯ 閲覧・編集」の一般管理者だけが可能な操作です。
1. 管理画面ホーム > よく使うメニュー > 休暇管理 を開き、対象者の[詳細]をクリックします。

2. 対象休暇のバーをクリックすると入力欄が開きます。「付与日」、「付与日数」を入力して、[保存]をクリックします。
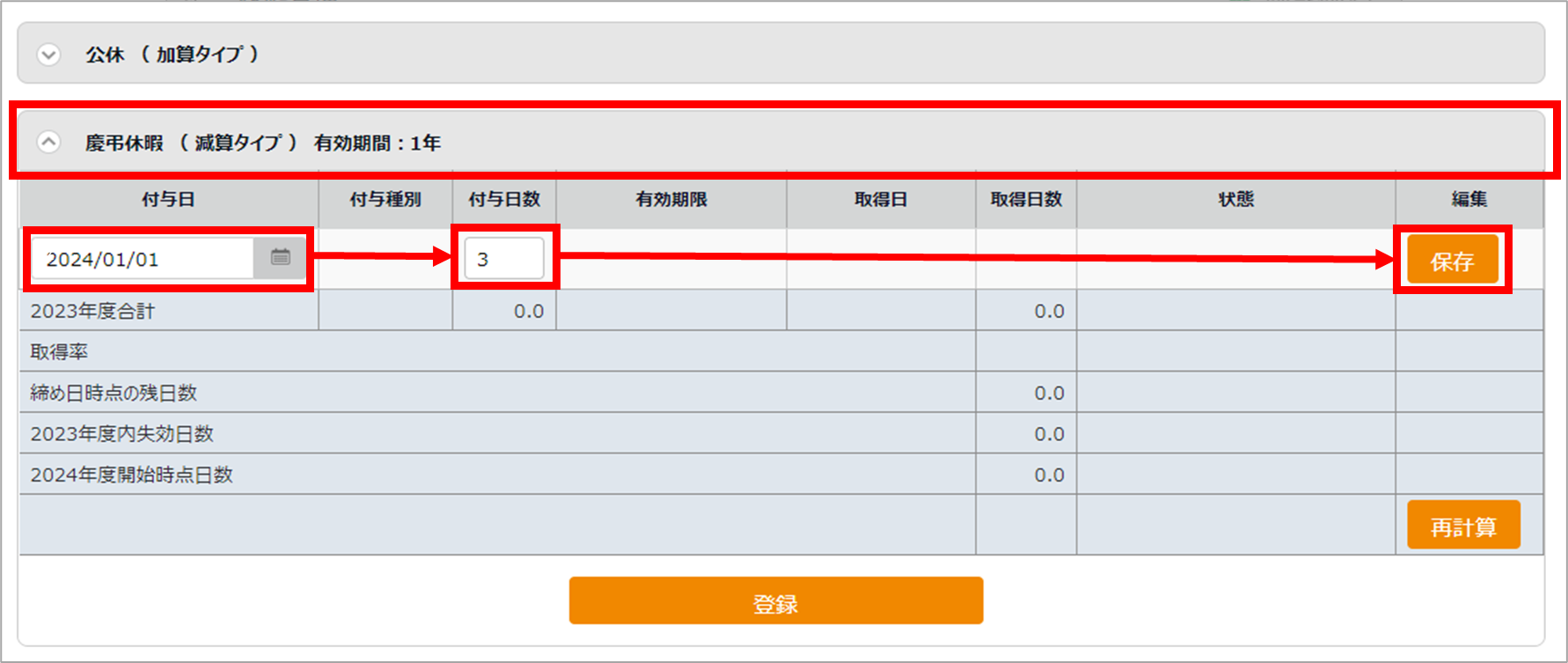
【方法2】特定の日付で一括付与する
複数の従業員に対し、同じ日付で一括付与する方法です。
※全権管理者、または「従業員設定」権限が「◯ 閲覧・編集」の一般管理者だけが可能な操作です。
1. 管理画面ホーム > よく使うメニュー > 休暇管理 を開きます。
2. 表示条件の指定欄で、対象となる「休暇区分」を選択し、[表示]をクリックします。[一括付与]をクリックします。
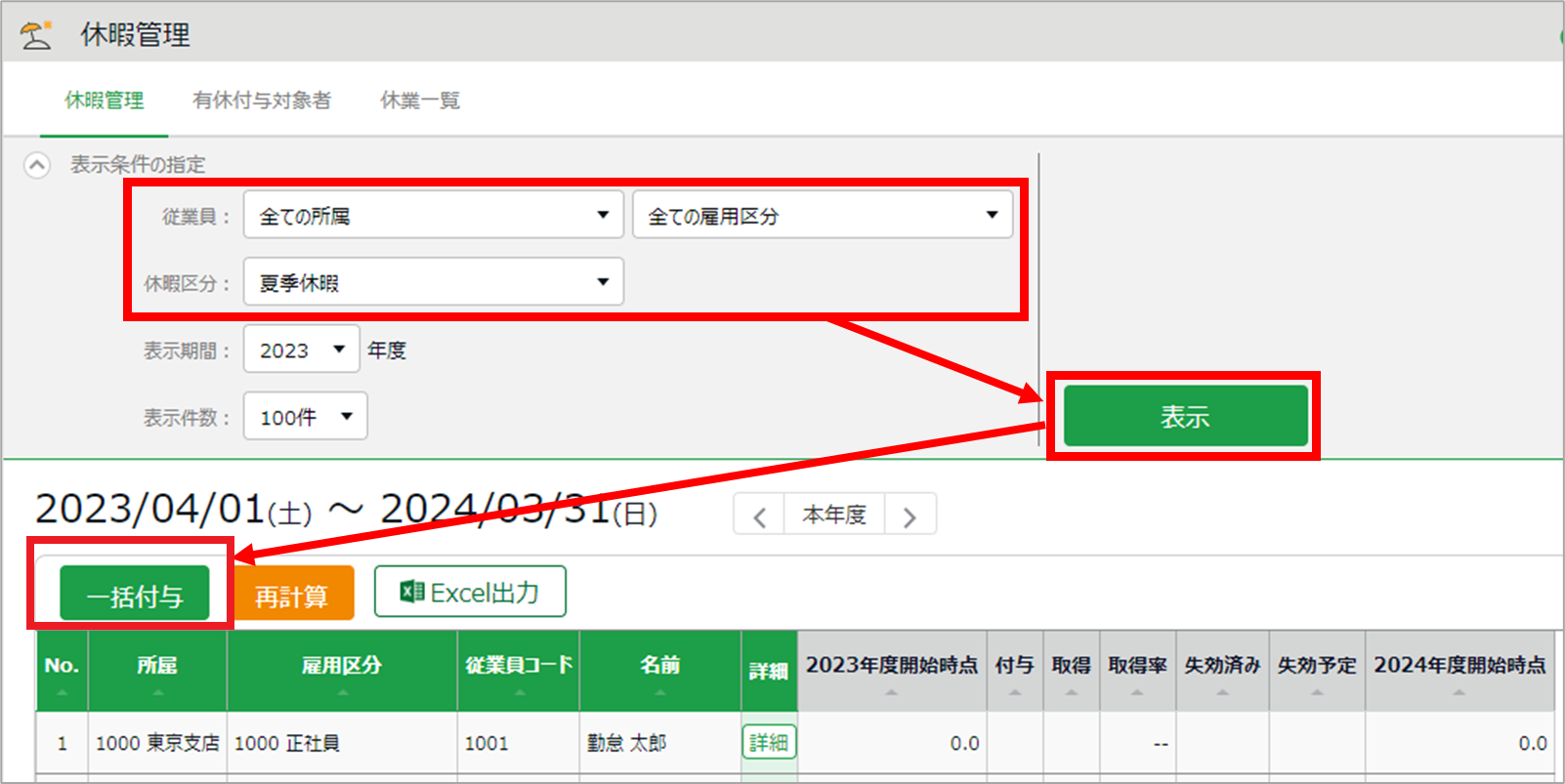
3. 休暇付与画面が表示されます。「休暇付与日」を選択して[表示]をクリックします。
「付与対象日は〇〇〇〇/〇〇/〇〇です。」の日付が、指定した付与日になっていることを必ずご確認ください。
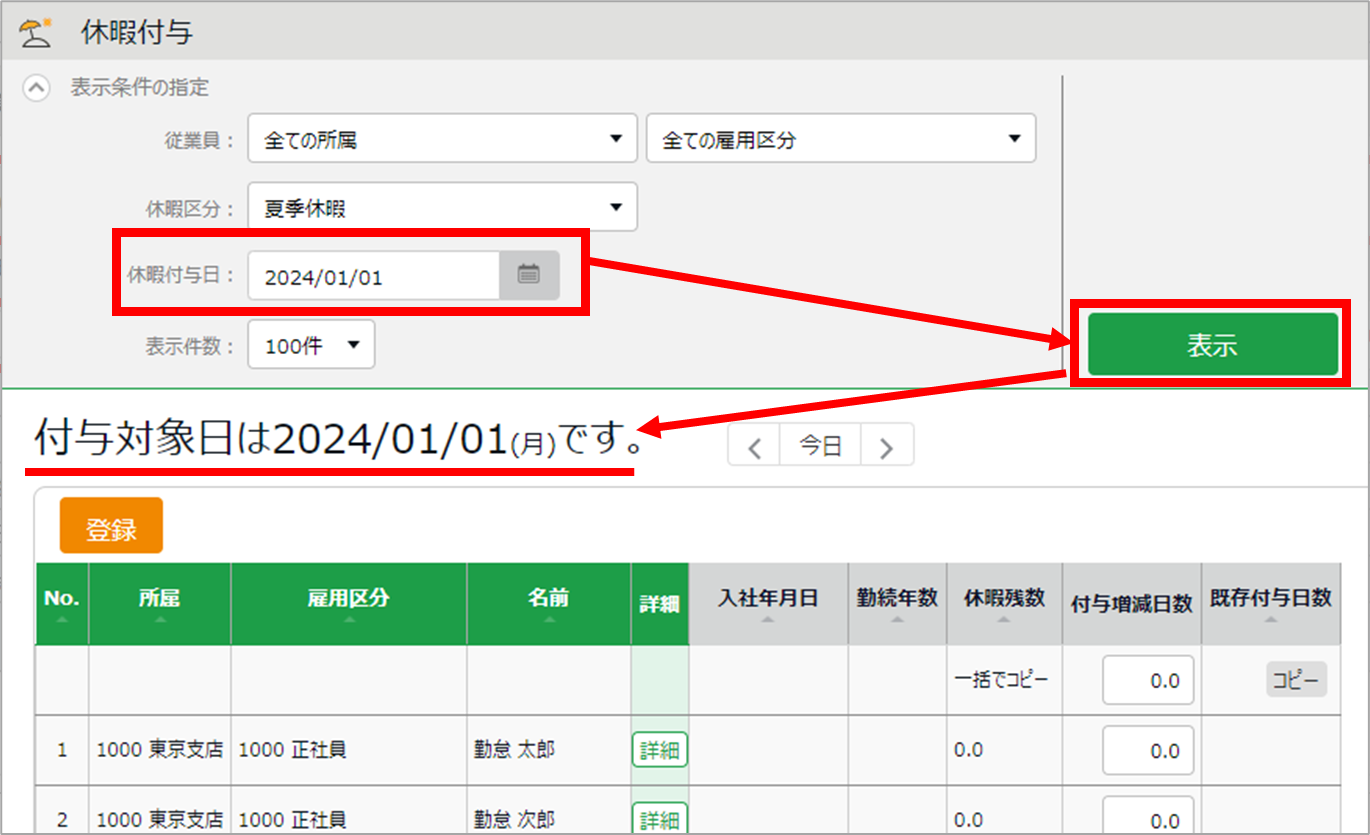
4. 「付与増減日数」に付与日数を入力します。表示されている従業員全員に同じ日数を付与する場合、最上段に付与日数を入力してから[コピー]をクリックすると、全員に同じ付与日数がコピーされます。
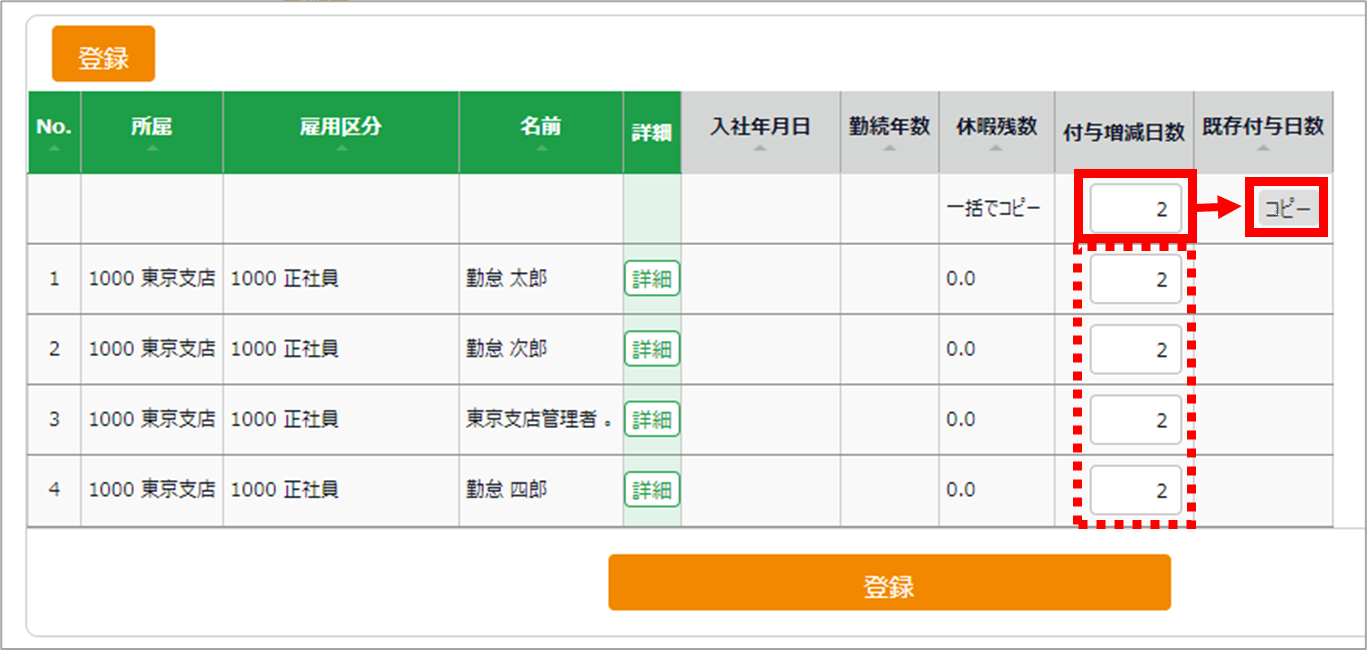
5. [登録]をクリックすると、休暇残日数の一括付与が完了します。
【方法3】CSVインポートする
CSVデータのインポートによって、休暇残日数を一括付与する方法です。入力レイアウトを作成し、入力テンプレートに従ってインポート用のCSVファイルを作成します。このファイルをインポートすることで一括付与できます。
※全権管理者、またはすべての所属とすべての雇用区分に対する「従業員設定」権限が「◯ 閲覧・編集」の一般管理者だけが可能な操作です。
1.入力レイアウトの作成(初回のみ)
該当休暇の付与データを初めてインポートする場合は、入力レイアウトの作成が必要です。
1. 管理画面ホーム > よく使うメニュー > エクスポート / インポートを開き、データ入力(インポート)カテゴリ内の、[従業員データ[CSV]]の右の「入力レイアウト作成」をクリックします。
2. [+新規作成]をクリックします。以下のように入力して登録します。
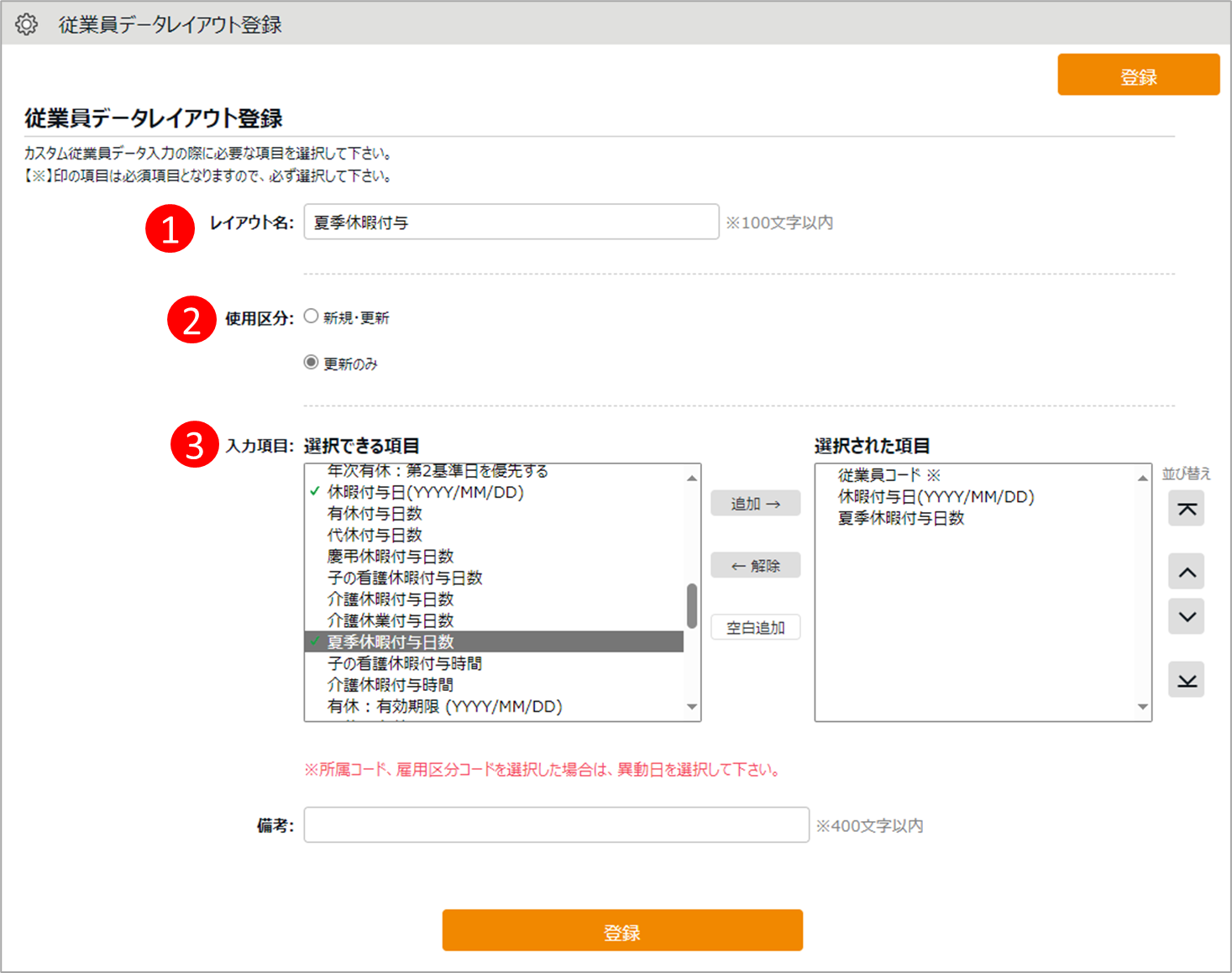
| 番号 |
項目名 |
説明 |
| 1 |
レイアウト名 |
任意のレイアウト名を入力します(「夏季休暇付与」など)。 |
| 2 |
使用区分 |
「更新のみ」を選択します。 |
| 3 |
選択できる項目 |
以下3項目を選択します。
- 従業員コード
- 休暇付与日(YYYY/MM/DD)
- (該当休暇名)付与日数
|
補足
レイアウト登録時に「備考」に入力した内容は、従業員データレイアウト設定画面の「備考」欄とインポート画面の「備考」欄に表示されます。レイアウト編集やインポートの際、該当レイアウトの判別にご利用ください。
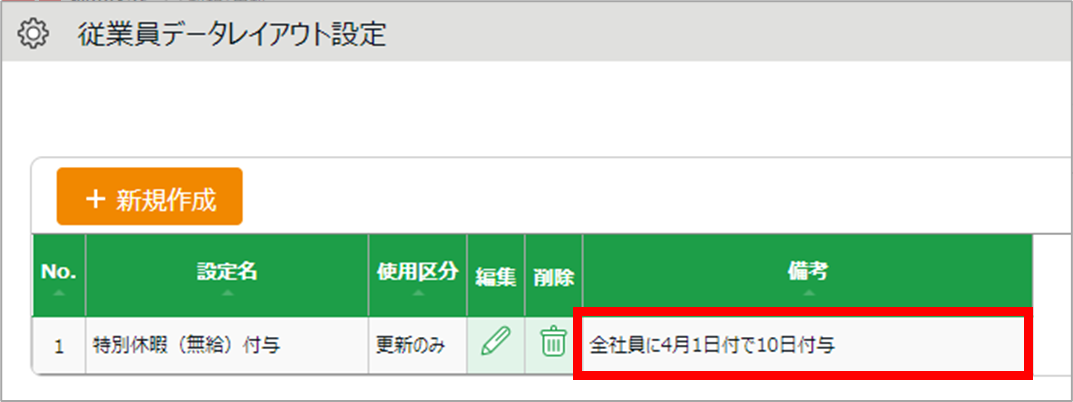
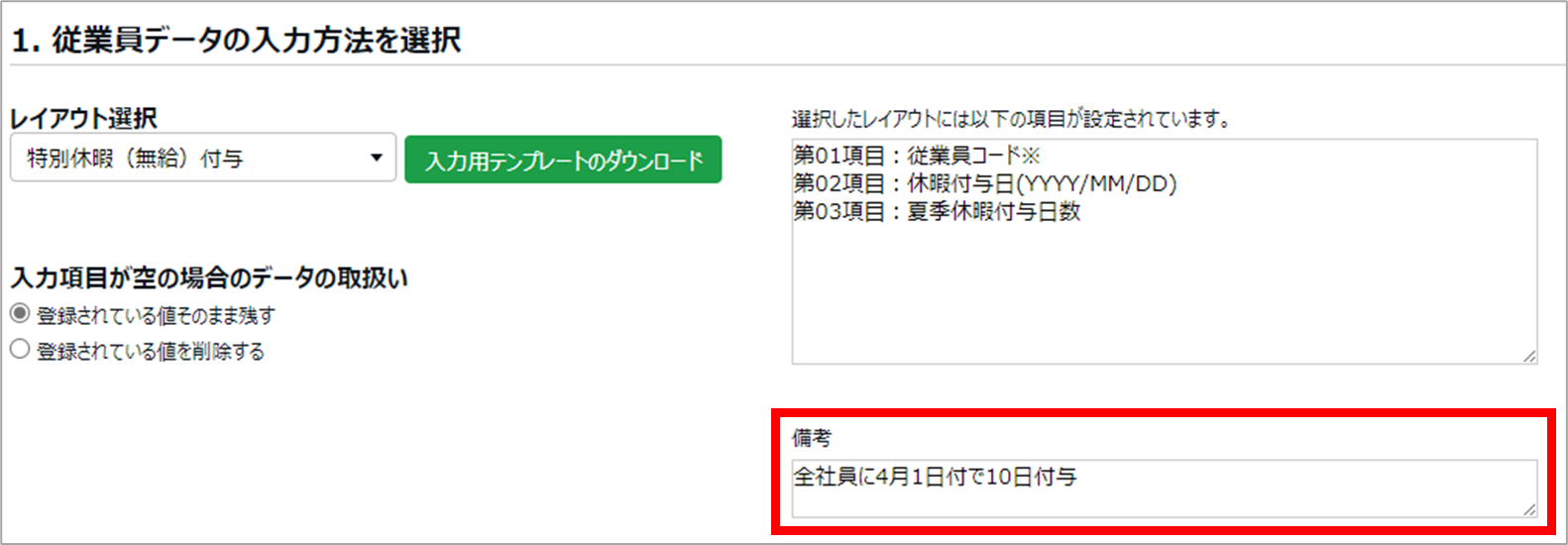
2.インポート用ファイルの作成
インポート用のCSVデータを作成します。
1. 管理画面ホーム > よく使うメニュー > エクスポート / インポート > データ入力(インポート)カテゴリ > [従業員データ[CSV]]をクリックします。
2. 「レイアウト選択」にて、作成したレイアウトを選び、[入力用テンプレートのダウンロード]をクリックします。
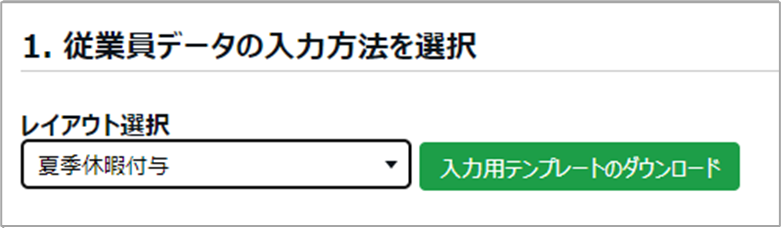
3. CSV形式のテンプレートファイルがダウンロードされますので、デスクトップなどに保存します。
4. 保存したCSVファイルをExcelやメモ帳などで開きます。1行目の項目名の通りに情報を入力します。
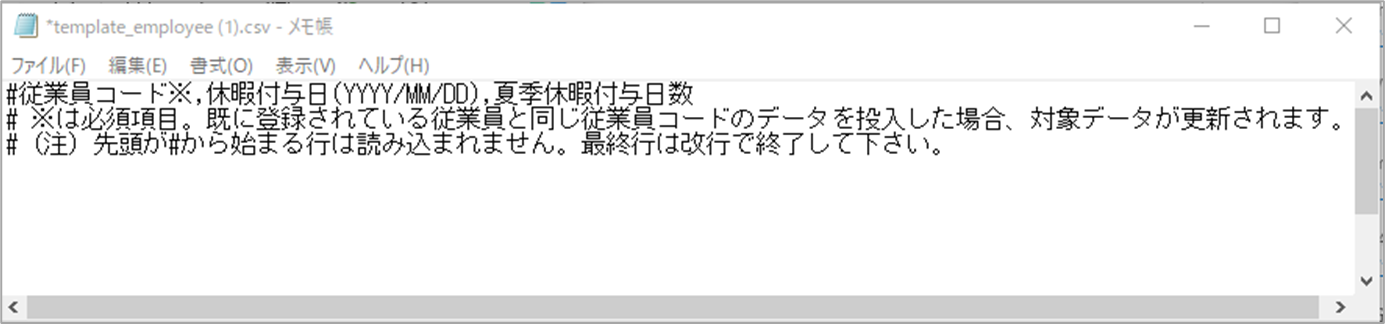
| 項目名 |
説明 |
| 従業員コード |
対象者の従業員コードを入力します。 |
| 休暇付与日(YYYY/MM/DD) |
休暇の付与日をYYYY/MM/DD形式で入力します。
例:2021年4月1日 → 2021/04/01 |
| (該当休暇名)付与日数 |
休暇の付与日数を入力します。 |
5. ファイルをCSV形式で保存します。
3.インポート
用意したCSVデータをインポートします。
1. 管理画面ホーム > よく使うメニュー > エクスポート / インポート > データ入力(インポート)カテゴリ > [従業員データ[CSV]]をクリックします。
2. レイアウトを選択し、[ファイルを選択]をクリックします。用意したCSVデータを選択して、[アップロード]をクリックします。
※「入力項目が空の場合のデータの取扱い」項目は、今回の操作においてはどちらを選択しても影響はありません。
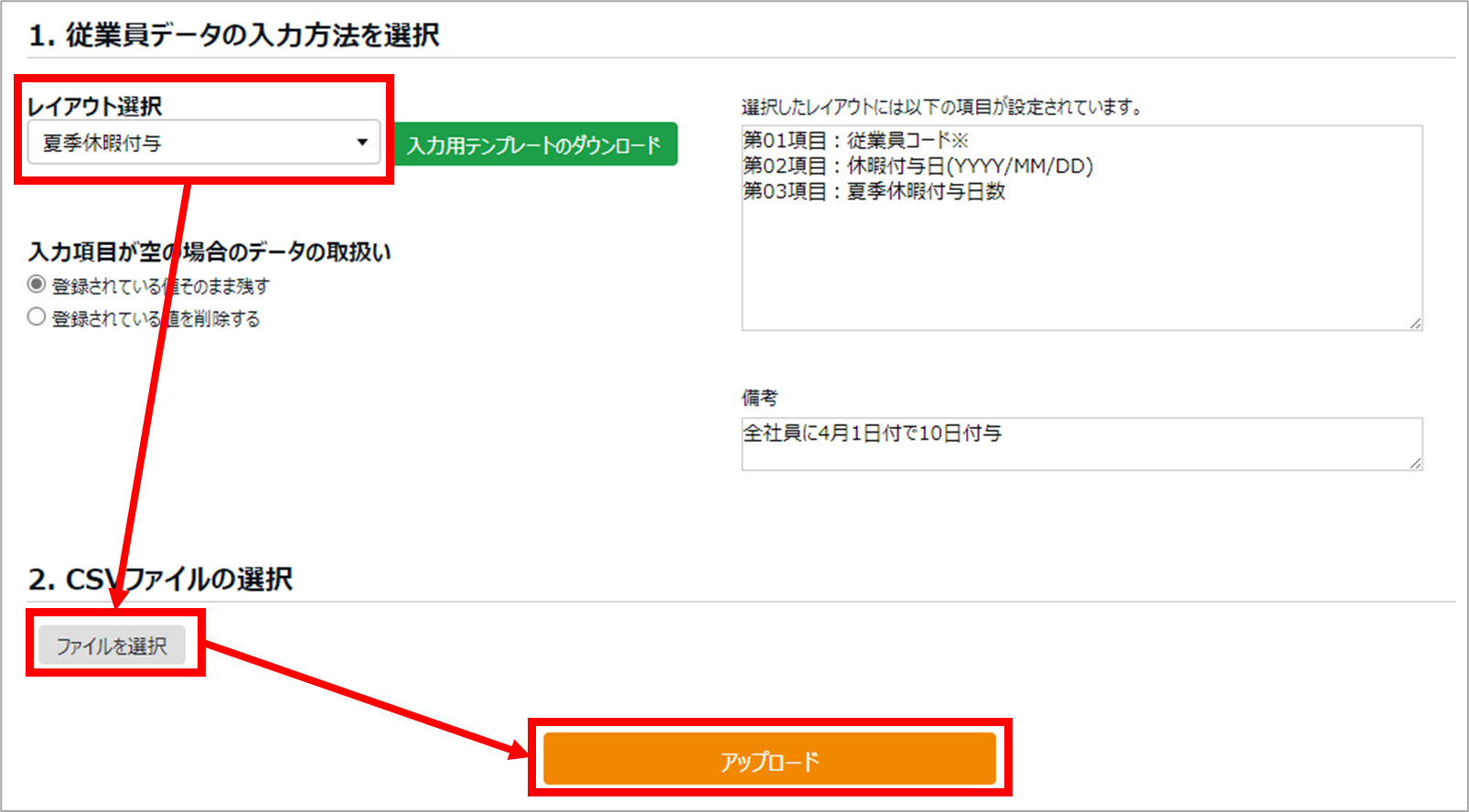
3. 確認画面が表示されます。内容を確認して[登録]をクリックします。インポートが開始されます。
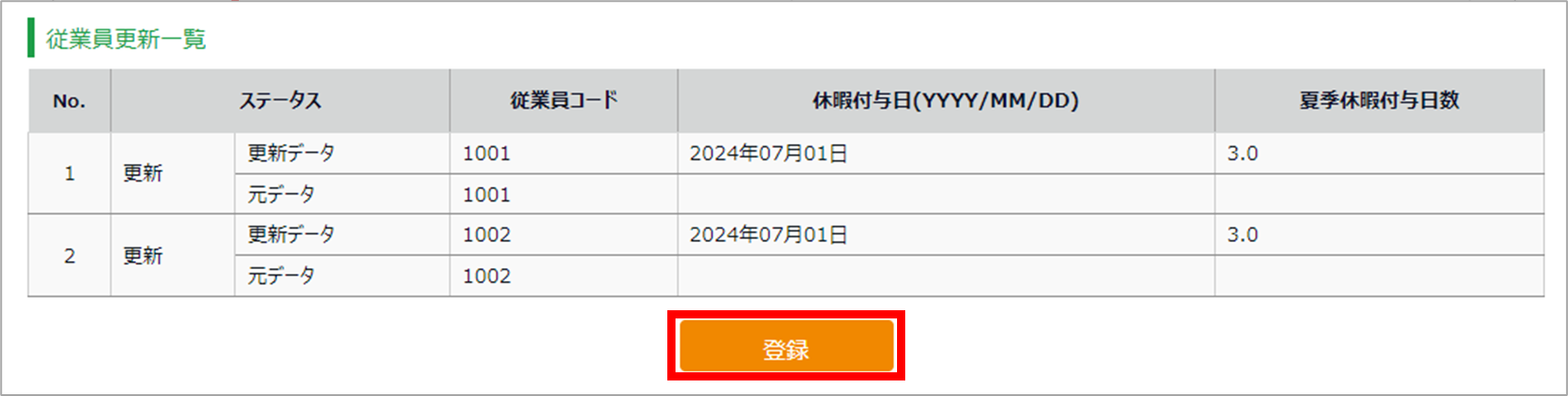
【ご注意】マイナス値での付与は推奨されません
マイナス日数の付与は推奨していません。マイナス日数を付与すると残日数が正しく計算されない場合があります。
残日数を調整したい場合は、以下のどちらかの方法でご対応ください。
