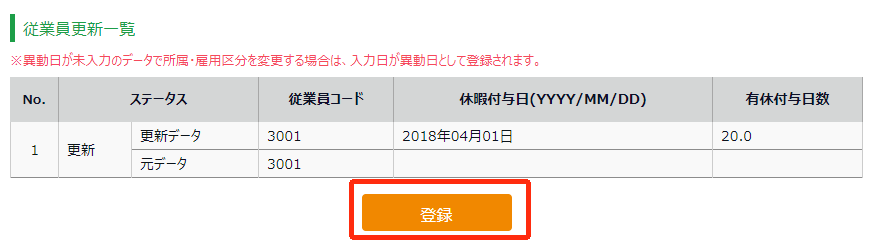設定 > スケジュール > 休暇区分設定にて、
「休暇取得による休暇数の計算方法」を「減算」とした場合は、
休暇残数を管理することができます。
休暇残数の登録方法は3通りあります。それぞれの手順を以下に解説します。
1. 従業員ごとに登録する
2. 特定の日付で一括登録する
3. CSVインポートする
休暇の有効期限について
休暇の有効期限は、付与日から休暇区分設定で登録した「有効期間」を
経過した日となります。
このため、有効期限の異なる休暇残数は「付与日」を変えて登録してください。
例)有休残数が合計40日。その内20日は2016/04/01~2018/03/31、
残りの20日は2017/04/01~2019/03/31が有効期限。
この場合は、付与日を2016/04/01で20日を登録し、
付与日2017/04/01で残りの20日を登録する。
本システム上に休暇取得データが存在しないとき
取得済み日数を差し引いて登録することをお勧めいたします。
1. 従業員ごとに登録する
この操作には、従業員設定に対する「閲覧・編集」権限が必要です。
1.
全メニュー > スケジュール > 休暇管理 > 各従業員の[詳細]をクリックします。
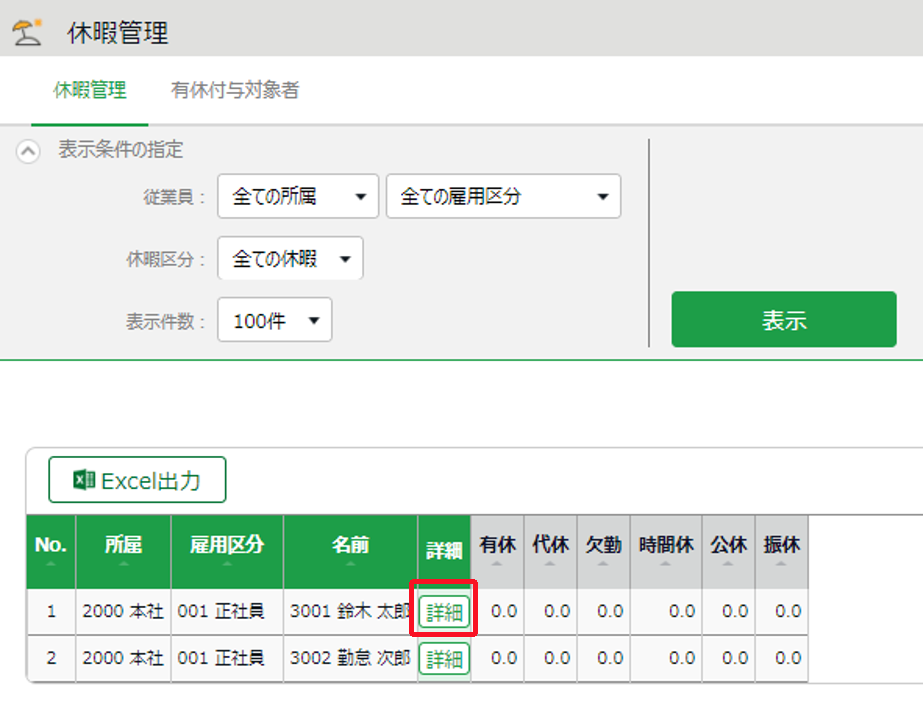
2. 休暇詳細画面にて、休暇の名称が記載されているグレーのバーをクリックすると詳細が開きます。
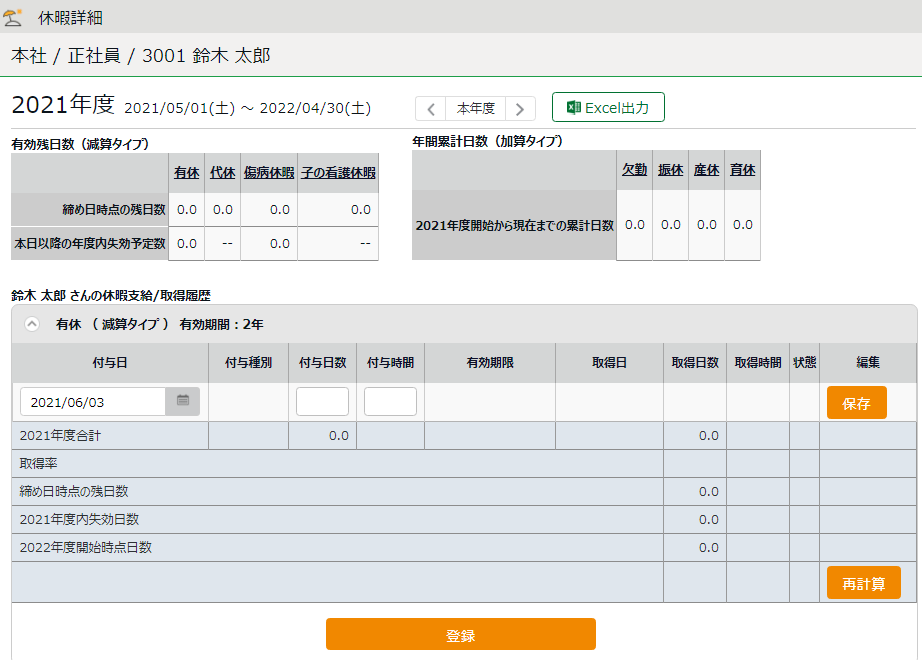
3. 「付与日」、「付与日数」を入力して、[保存]をクリックしてください。
| 項目名 |
説明 |
| 付与日 |
実際の付与日に合わせます。 |
| 付与日数 |
付与日数を入力します。 |
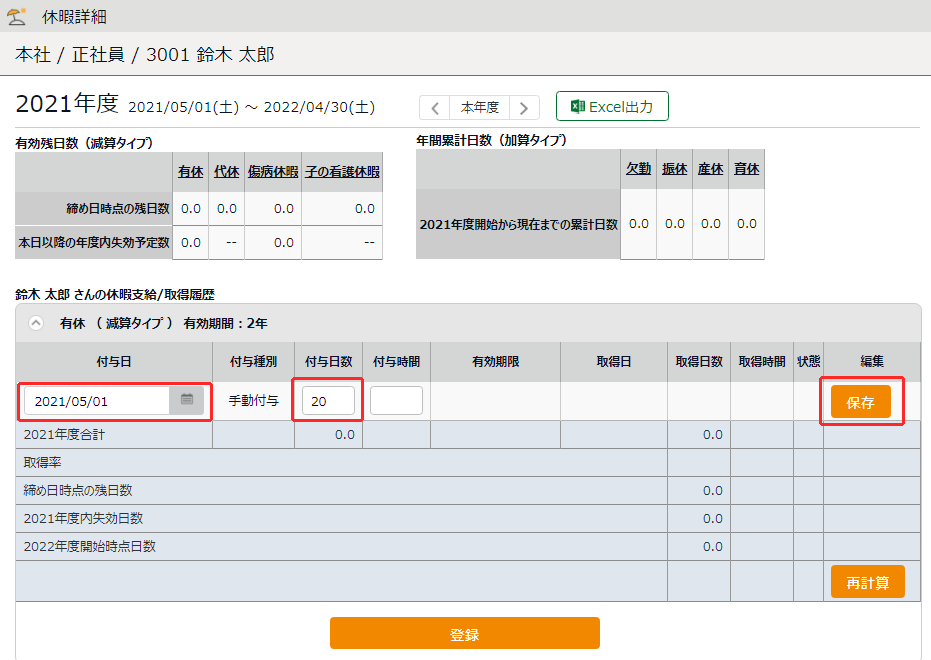
付与を取り消す場合は、下記画面の付与情報に表示される[削除]ボタンをクリックしてください。
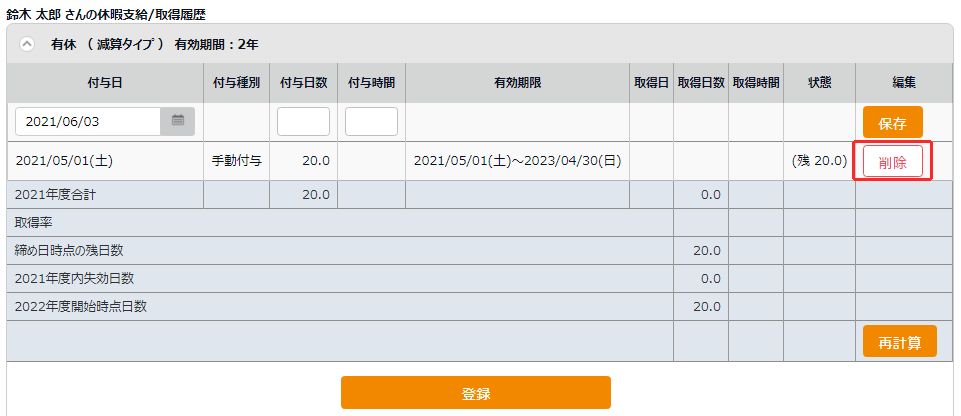
2. 特定の日付で一括付登録する
※この操作には、従業員設定に対する「閲覧・編集」権限が必要です。
1.
全メニュー > スケジュール > 休暇管理 を開きます。
2. 所属や雇用区分の他、「休暇区分」を1つ選択して[表示]をクリックします。
3. [一覧編集]というボタンが表示されますのでクリックしてください。
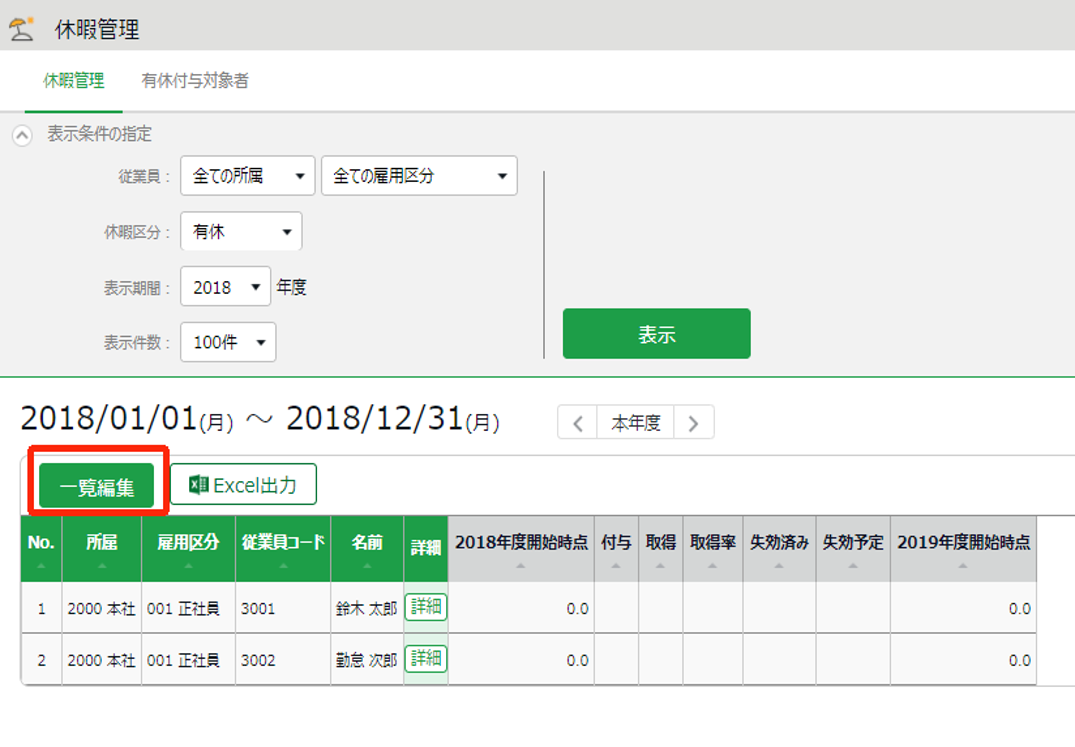
4. 休暇付与日を変更し、もう一度[表示]ボタンをクリックします。
左上の「付与対象日は〇〇〇〇/〇〇/〇〇です。」の日付が、指定した付与日になっていることを
必ずご確認ください。
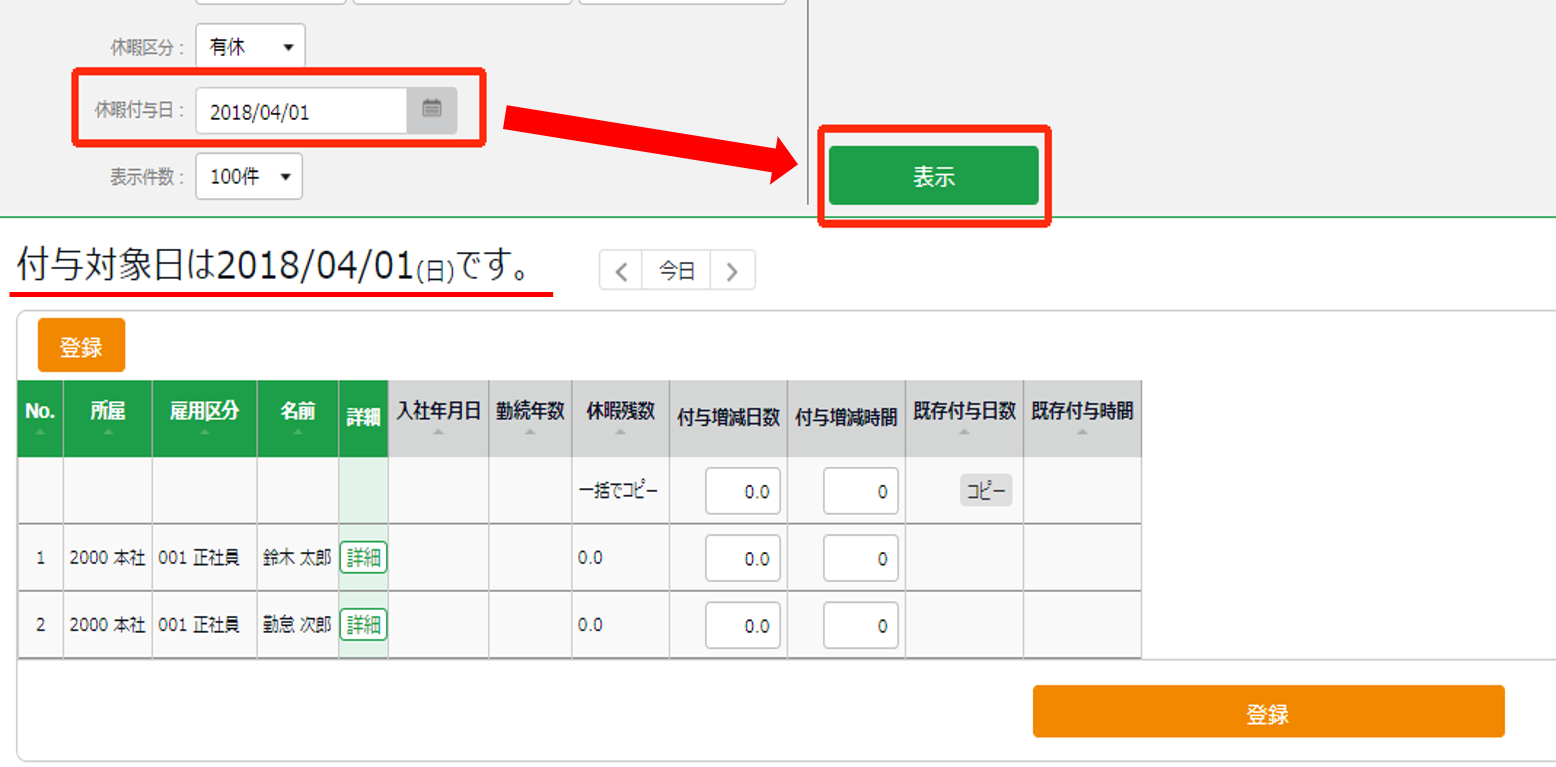
5. 次に、「付与増減日数」に数字を入力してください。
表示従業員すべてに同じ付与を行なう場合、
最上段に数字を入力した後[コピー]ボタンをクリックします。
すると、表示従業員すべてに同じ付与日数がコピーされます。
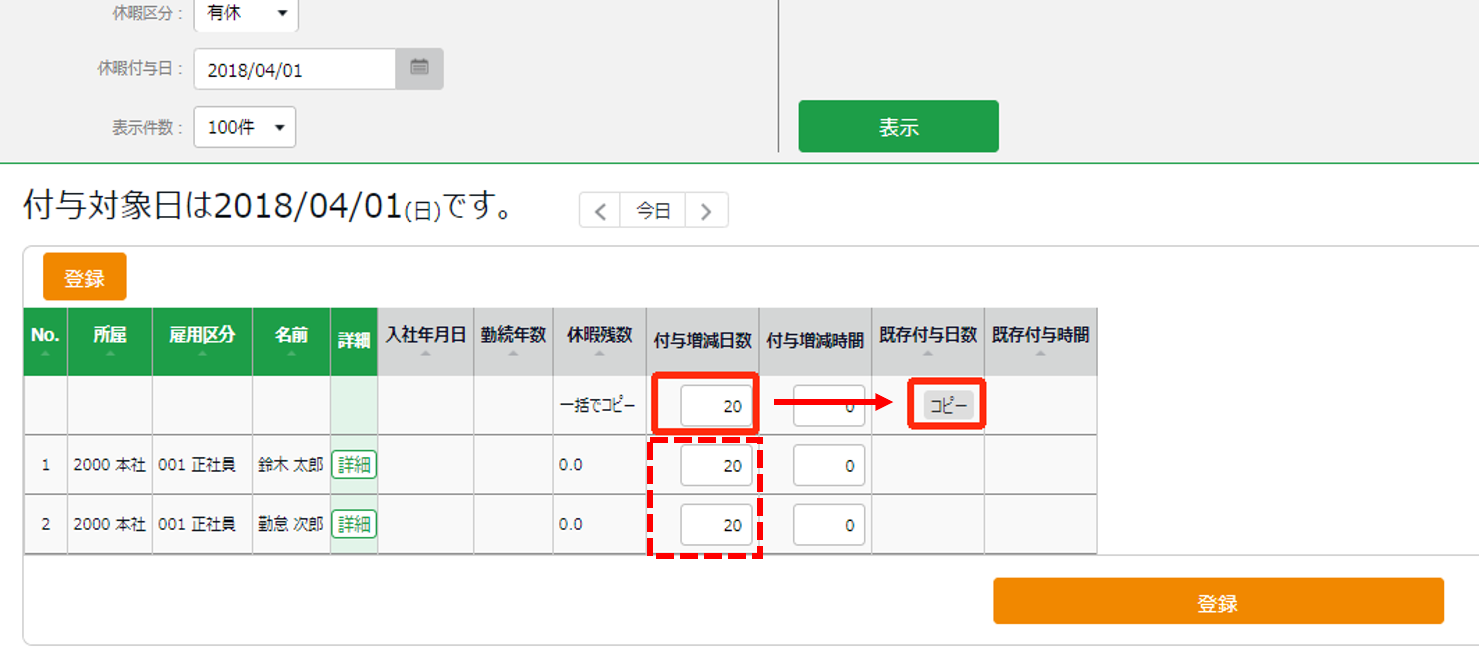
6. [登録]ボタンをクリックすると完了します。
3. CSVインポートする
※この操作には、すべての所属と雇用区分の
従業員設定に対する「閲覧・編集」権限が必要です。
全メニュー > エクスポート/インポート >
「従業員データ[CSV]」より休暇残数登録をインポートできます。
休暇残数登録用のレイアウトを準備する(初回のみ)
初めて休暇残数登録をインポートする場合は、
こちらを参考に、従業員データ入力用レイアウトを作成してください。
休暇残数登録を行なう場合、「使用区分」では「更新のみ」を選び、
入力項目では、以下を選択してください。
また、必要に応じて、「備考」欄にレイアウトについての説明を記入します。
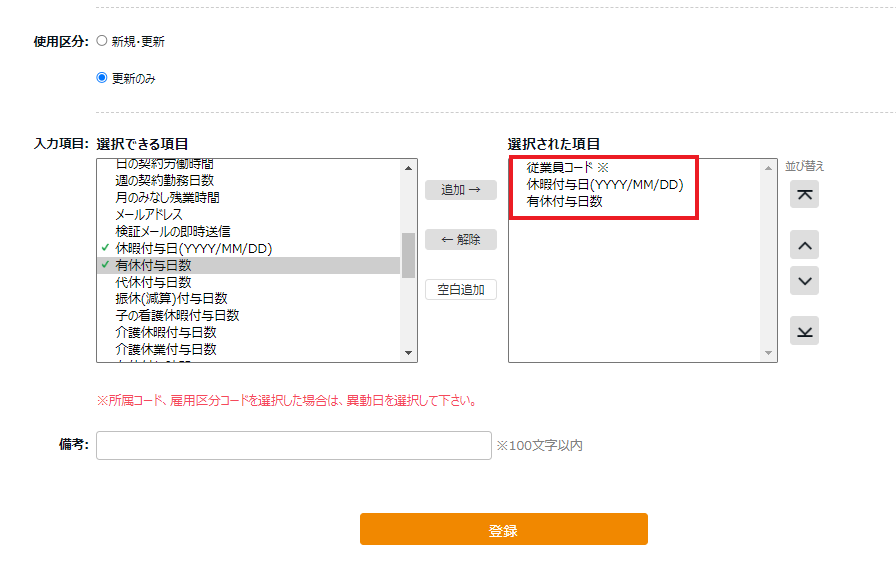
補足
「備考」に記入した内容は、従業員データレイアウト設定画面の「備考」欄とインポート画面の「備考」欄に表示されます。レイアウト編集やインポートの際、該当レイアウトの判別にご利用ください。

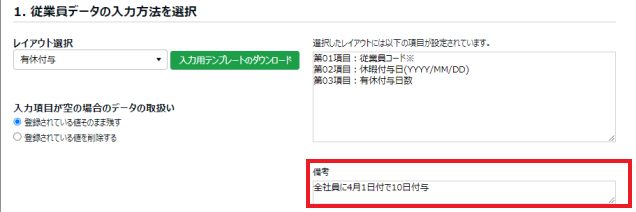
休暇残数登録データをインポートする
1.
全メニュー > エクスポート/インポート > 「従業員データ[CSV]」を
クリックします。
2. レイアウトを選択し、[入力用テンプレートのダウンロード]をクリックすると、
テンプレート(CSV形式)がダウンロードされます。
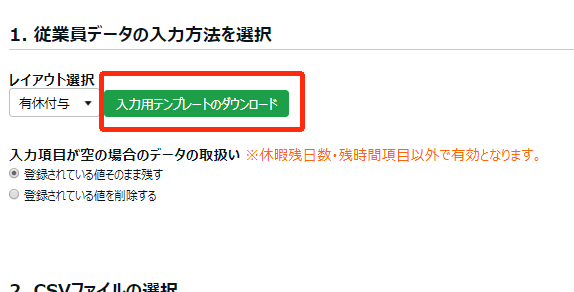
デスクトップ等に保存し、Excelやメモ帳等で開きます。
タイトル行(1行目)の通りに情報を入力し、CSV形式でファイルを保存してください。
※値の入力方法や、ファイル作成時のご注意点は、従業員データ入力画面上部の
「はじめにお読みください」をご一読ください。

入力項目が空の場合のデータの取扱い
例えば、入力したテンプレートで「[休暇]付与日数」が空白だった場合に、
同じ付与日で既に付与しているデータを、残すのか削除をするのか選択できます。
残す場合は、「 」、
削除をする場合は、「登録されている値を削除する」を選択します。
テンプレートに空白が無ければ、この項目は影響ありません。
4. インポートするCSVファイルを選択します。
従業員データ入力画面にて[ファイルを選択]ボタンをクリックし、
用意したCSVファイルを選択してください。
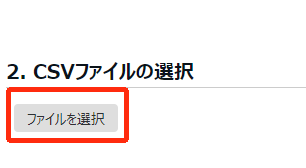
5. [アップロード]ボタンをクリックすると、確認画面が表示されますので、
問題なければ[登録]ボタンをクリックしてください。インポートを開始します。