生体認証やIC認証が行えない場合などに、パスワード打刻で対応することができます。
パスワード打刻は、管理者によって許可されている従業員のみ行なうことができます。
パスワード打刻を許可するには
1. 全権管理者または「従業員設定」に権限のある一般管理者で管理画面にログインします。
2.
設定「従業員」>
従業員設定 > 対象者の[編集] >
基本情報「
パスワード」
:タイムレコーダー(PC接続)でのパスワード打刻を許可『する』>
を選択し、[登録]をクリックします。

3. その後、タイムレコーダーの[設定]メニュー内「データ更新」をクリックし、アプリケーションに変更を反映させてください。
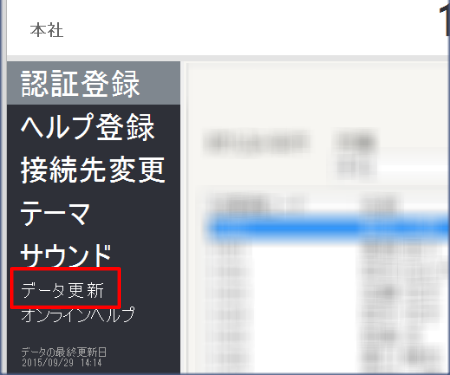
パスワード打刻の手順
1. タイムレコーダーのホーム画面で、打刻種別ボタンをクリックします。
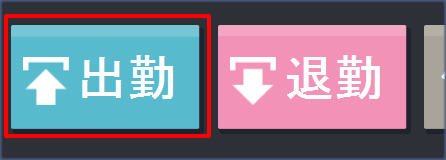
2. 認証画面が表示されたら[パスワード認証]ボタンをクリックします。
このボタンは、パスワード打刻を許可された従業員が存在する場合のみ表示されます。
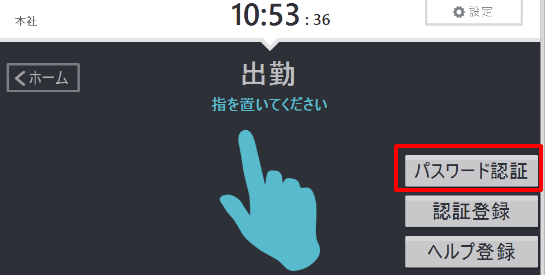
3. 「従業員」欄で対象者を選び、パスワードを入力して[認証する]ボタンをクリックします。
打刻が完了すると、指認証またはIC認証の待機画面に戻ります。
