Windowsデスクトップ版タイムレコーダー・Myレコーダーは、
管理者からのメッセージを表示することができます。
メッセージは、管理画面より登録できます。
詳細
1. 管理画面にて、
全メニュー >
メッセージ管理 > [+新規登録]をクリックします。
2. 各項目を入力し、登録します。
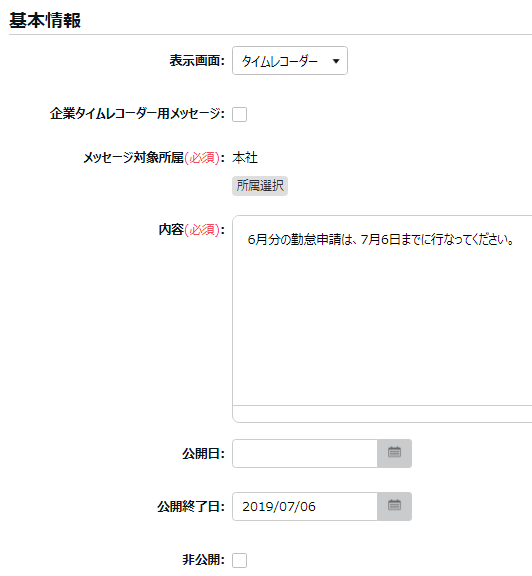
| 項目名 |
説明 |
| 表示画面 |
メッセージを表示する対象を選択します。
タイムレコーダー(Windowsデスクトップ版)、Myレコーダのどちらかをお選びください。 |
企業タイムレコーダー用
メッセージ(※) |
企業のタイムレコーダーへメッセージを表示します。
チェックをいれた場合は、メッセージ対象所属が選択できなくなります。 |
| メッセージ対象所属 |
メッセージを表示する対象の所属を選択します。 |
| 内容 |
250字以内でメッセージを入力します。 |
| 公開日 |
メッセージを公開する日付をYYYYMMDD形式で入力、またはカレンダーから選択します。未来の日付を入力した場合には、非公開にチェックされた状態となります。公開日になった時点で非公開のチェックが外れ、公開状態になります。
公開日の入力がない場合は、登録後反映されます。 |
| 公開終了日 |
メッセージを非公開にする日付をYYYYMMDD形式で入力、またはカレンダーから選択します。過去の日付を入力した場合には、非公開にチェックされた状態となります。公開終了日になった時点で非公開にチェックされ、非公開状態になります。 |
| 非公開 |
チェックを入れたメッセージはタイムレコーダーに表示されなくなります。メッセージが削除されるわけではありません。 |
※内部設定にて、企業のタイムレコーダーを使用しているお客様のみ表示されます。
3. 登録したメッセージが反映されます。
Windowsデスクトップ版タイムレコーダー
タイムレコーダー打刻画面、下部に表示されます。
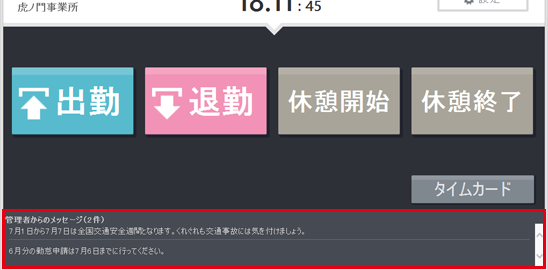
メッセージをすぐに反映させたい場合は、
タイムレコーダーの[設定]メニュー内「データ更新」をクリックし、
アプリケーションに変更を反映させてください。
[データ更新]を行なわない場合でも、起動時または1時間ごとに同期されます。
Myレコーダー
タイムレコーダー画面右上の[三]マーク >「メッセージ」をクリックします。
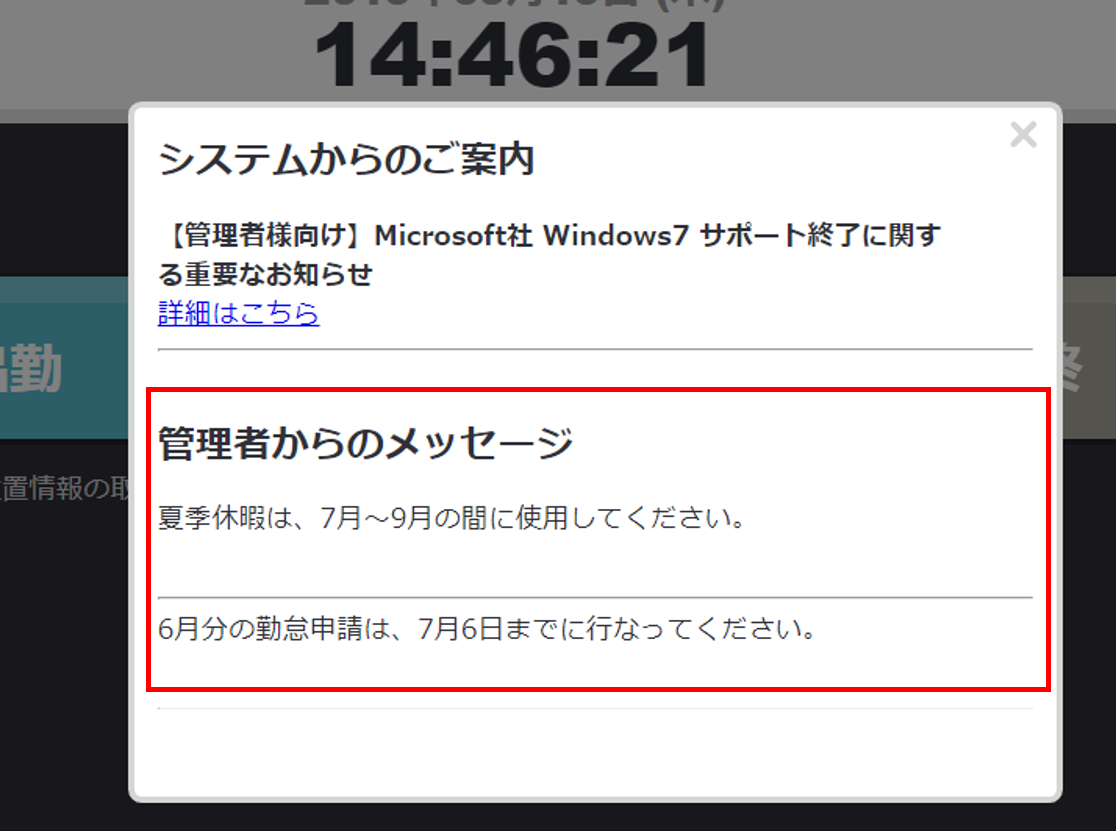
メッセージをすぐに反映させたい場合は、PC、もしくはスマートフォンの画面更新を行なってください。
管理者権限について
メッセージの登録は、全権管理者または、メッセージ入力権限のある管理者のみ操作可能です。
一般管理者にメッセージの入力権限を付与する手順は以下となります。
1. 全権管理者でログインし、
設定 >
管理者 >
[管理者設定] を開きます。
2. 対象の一般管理者の「その他[Ξ]」より、「メッセージ設定」をクリックします。
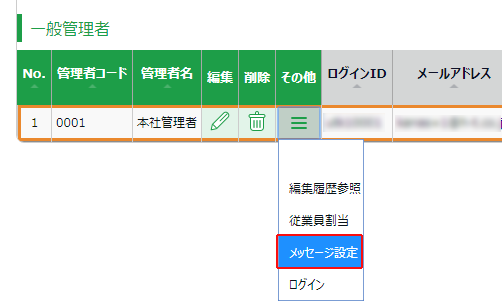
3. 対象所属と対象タイムレコーダー、権限レベルを設定し、[登録]ボタンをクリックします。
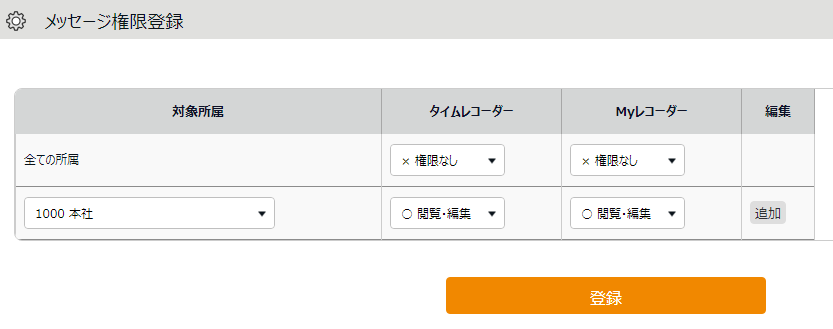
| 項目名 |
説明 |
| 対象所属 |
「全ての所属」行では、全ての所属のタイムレコーダーへのメッセージ権限を設定できます。2行目以降で所属を選ぶと、その所属のタイムレコーダーへのメッセージ権限を設定できます。 |
タイムレコーダー
(Windowsデスクトップ版) |
タイムレコーダーへのメッセージ権限を付与します。 |
| Myレコーダー |
Myレコーダーへのメッセージ権限を付与します。 |
| 編集 |
[追加]をクリックすると下に1行追加されます。 |
権限レベル
- 「-上位に従う」の場合、「全ての所属」または上位の「所属グループ」で設定された権限に従います。
- 「×権限なし」の場合、登録されているメッセージを見ることはできません。
- 「△閲覧のみ」の場合、既存メッセージの閲覧のみ可能です。
- 「○閲覧・編集」の場合、メッセージの新規登録や、既存メッセージの閲覧・編集が可能です。
