Windowsデスクトップ版タイムレコーダーをインストールする手順を解説します。
インストールのためのURLがないお客様は、事前準備から行ってください。
すでにURLがお手元にあるお客様は、タイムレコーダーセットアップより手順をご確認ください。
事前準備
※全権管理者、または「所属・タイムレコーダーの設定」権限が「△閲覧のみ」以上の
一般管理者だけが可能な操作です。
1. 管理者アカウントでログインし、
ホーム画面の 設定 > 組織 > タイムレコーダー設定 を開きます。
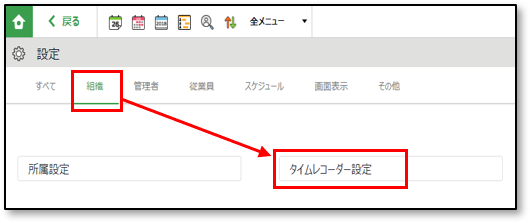
2.タイムレコーダーを設定する所属の[編集]をクリックしてください。
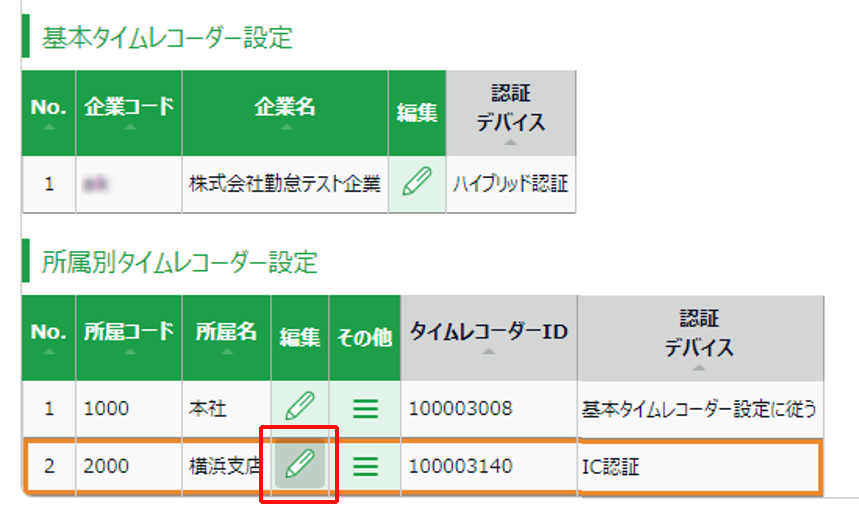
3.「認証デバイス」で、認証方法を設定します。
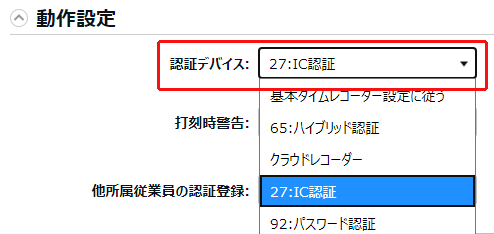
4. タイムレコーダーを設定する所属の
「その他」 > 「三」> [タイムレコーダーURL送信]をクリックしてください。
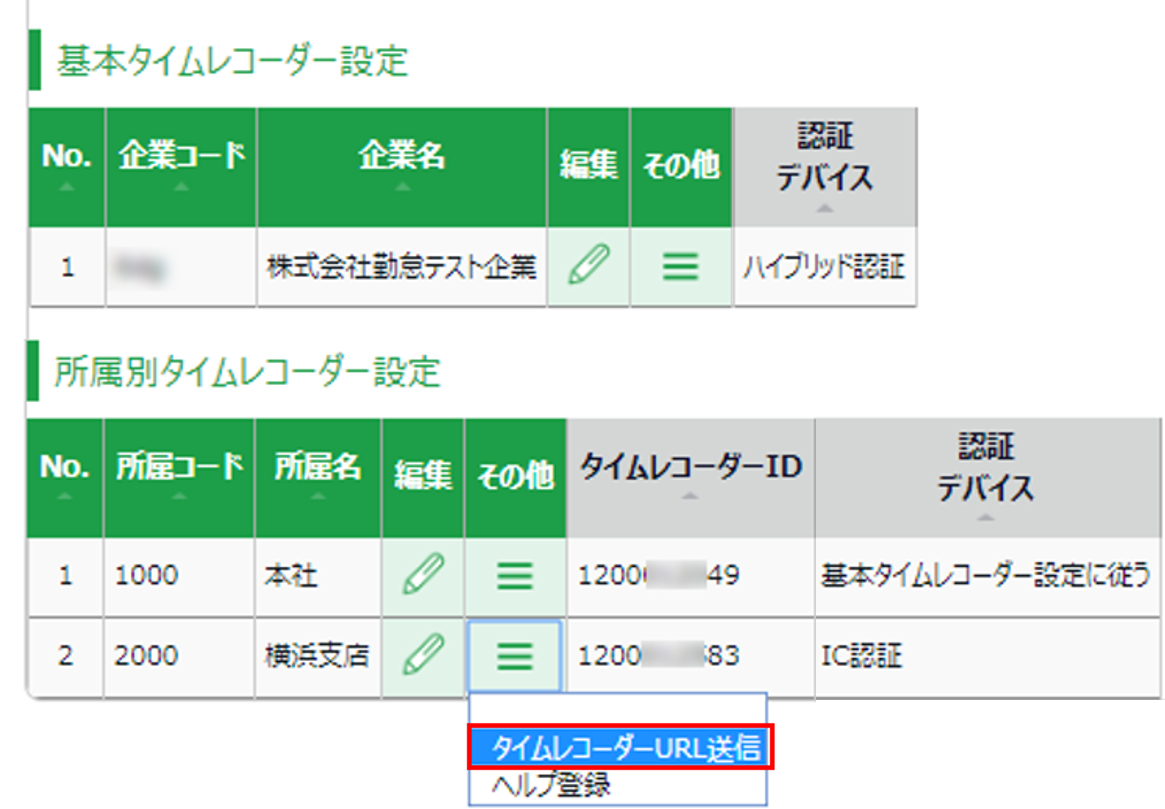
5. タイムレコーダーURL送信をクリック後、メール送信画面となります。
「メール内容を編集」には、タイムレコーダーセットアップのための情報が記載されています。
「送信先」を指定して[メール送信]ボタンをクリックすると、
インストールマニュアルのURL、 及びタイムレコーダーURLが送信されます。
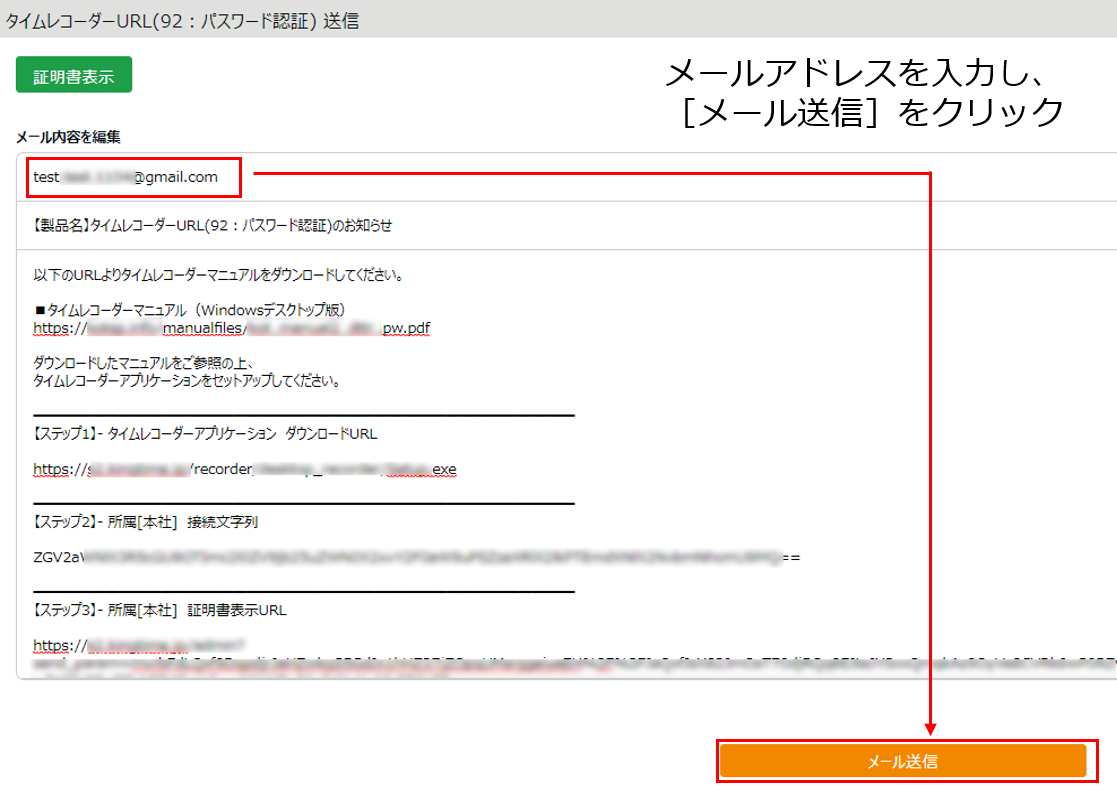
メール送信を行わなくても、各URLをインターネットブラウザのアドレスバーへ
コピー&ペーストしてアクセスしても問題ありません。
6. 送信確認の画面でメール送信をクリックしてください。
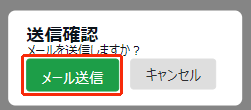
7. 送信完了画面が表示され、送信完了となります。
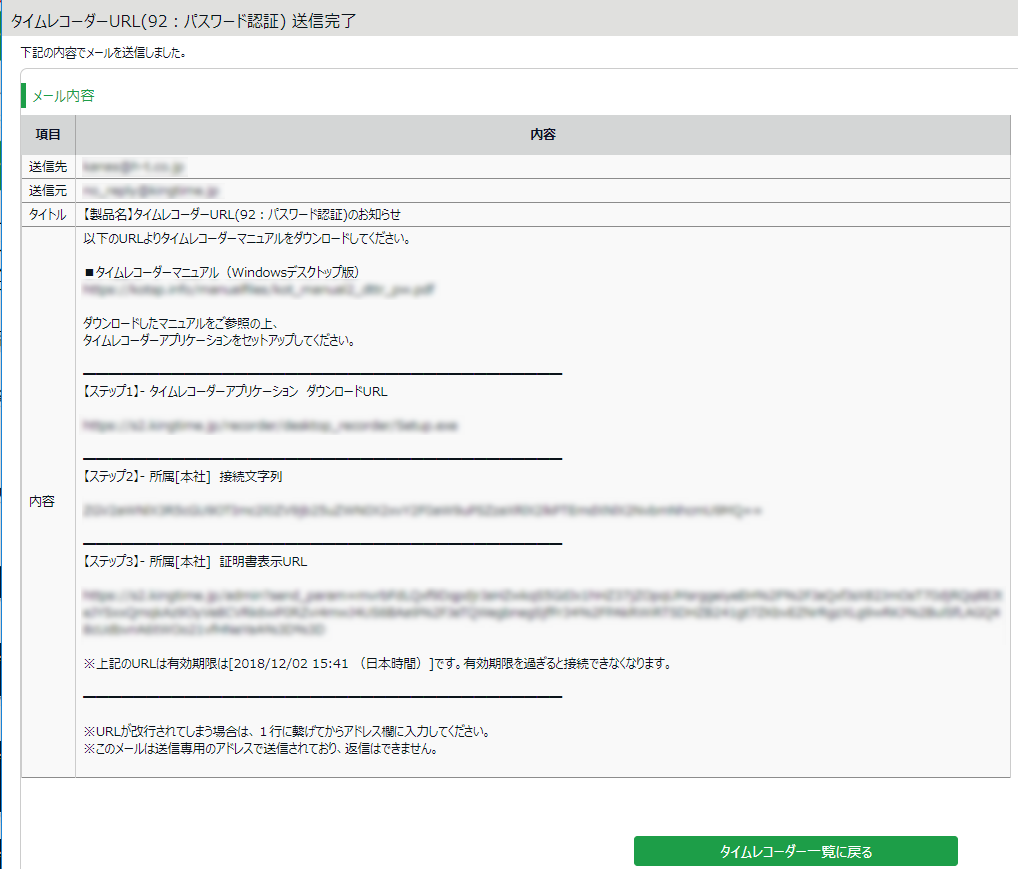
Q「基本のタイムレコーダー設定に従う」とは?
所属の認証デバイスが「基本のタイムレコーダー設定に従う」となっている場合は、
基本タイムレコーダー設定の認証デバイスを指しています。
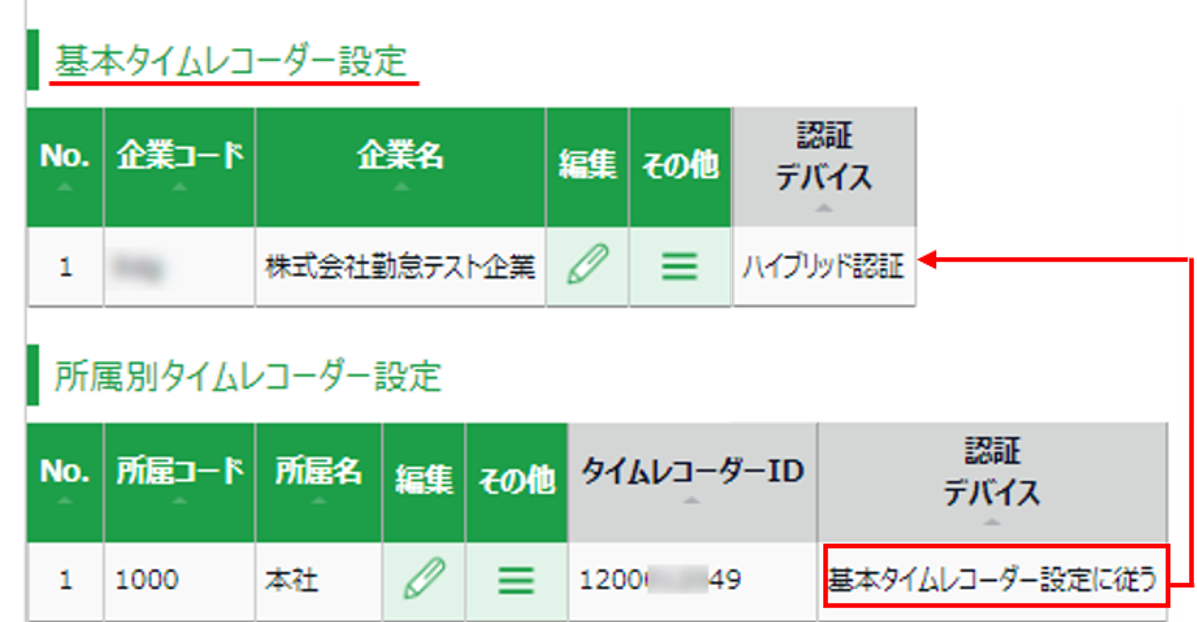
認証デバイスの設定を変更する場合は、
所属別タイムレコーダー設定 > 変更したい所属の「編集」をクリックします。
動作設定 タブ > 認証デバイス より、変更希望のデバイスを選択し、
[登録]をクリックしてください。
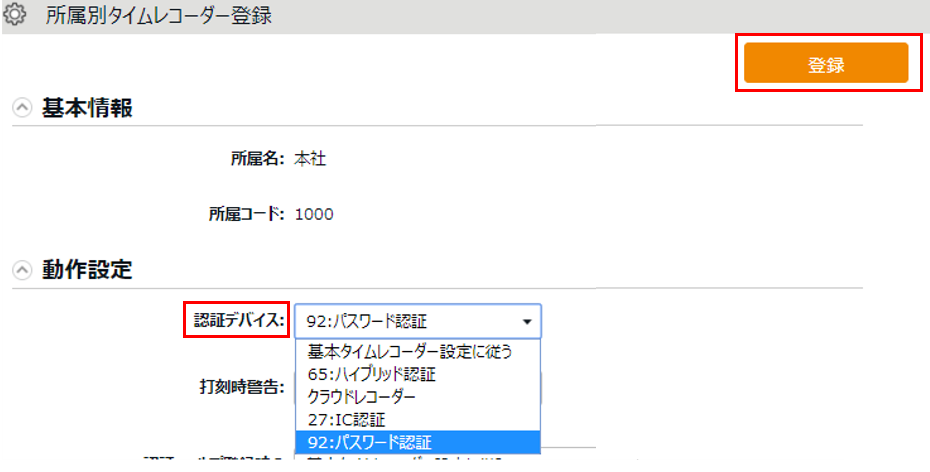
所属の認証デバイスの完了です。
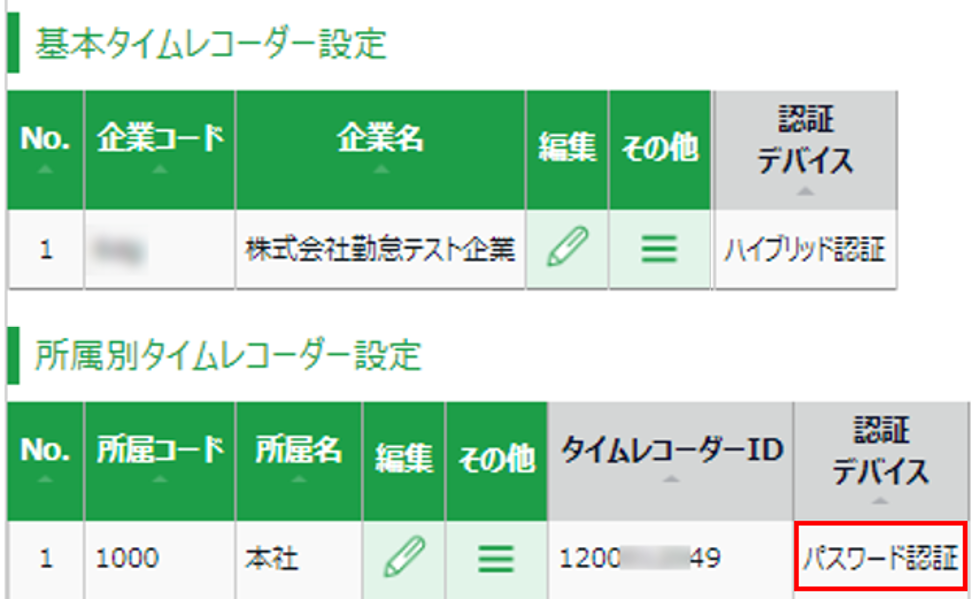
タイムレコーダーセットアップ
送信されたメールの手順に沿ってセットアップを進めてください。
「タイムレコーダーURLのお知らせ」の中には、PDFマニュアルをご用意しています。
マニュアルを確認しながら、セットアップを進めていただくことをおすすめします。
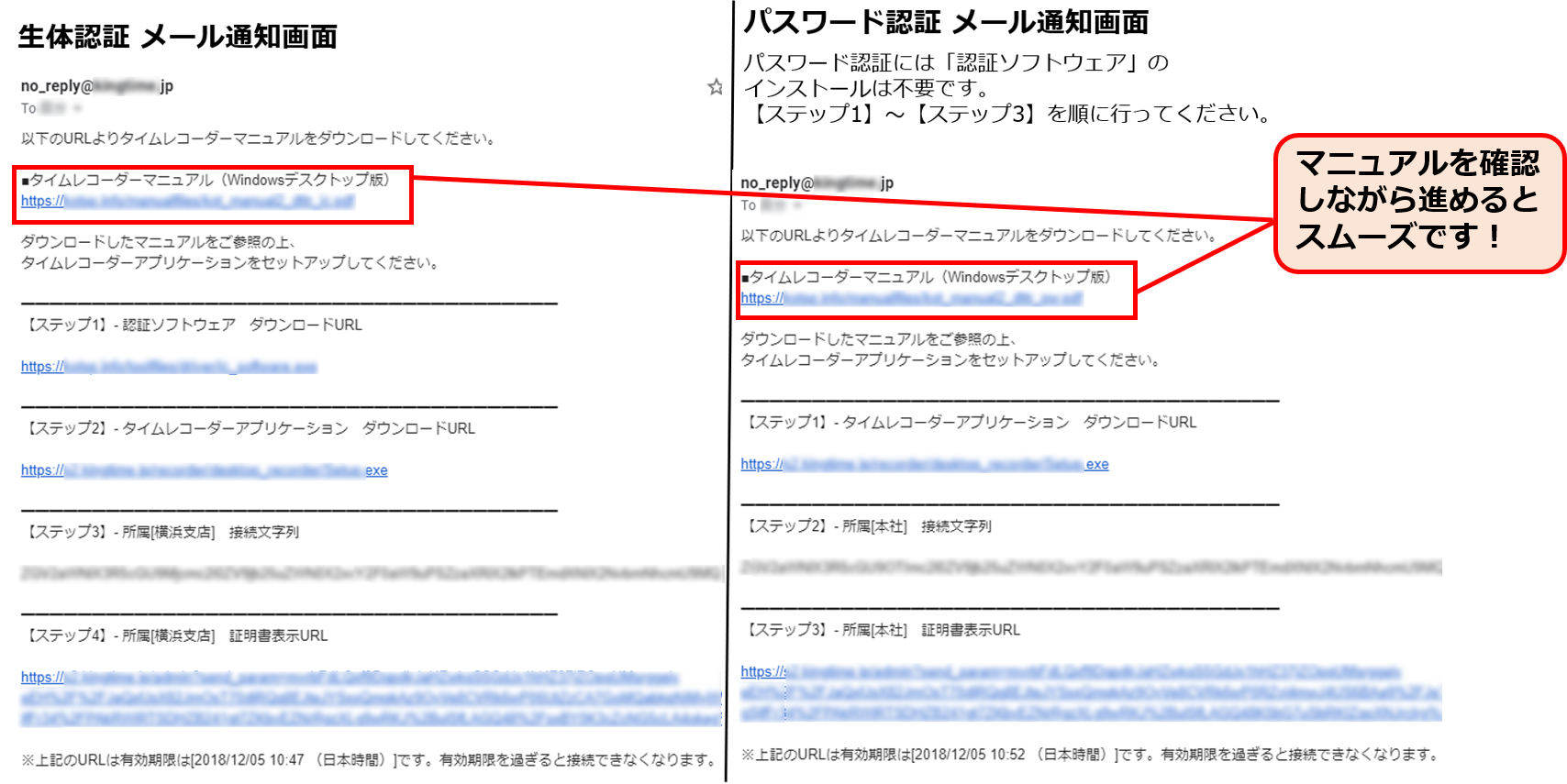
?インストール操作は管理者権限で実行する必要があります。
【ステップ1】認証ソフトウェアをインストール
パスワード認証をセットアップする場合は、認証ソフトウェアのインストールは不要となるため、
【ステップ2】のタイムレコーダーアプリケーションのインストールから順に行ってください。
【ステップ2】タイムレコーダーアプリケーションをインストール
【ステップ1】【ステップ2】のURLをコピーし、PCブラウザのアドレスバーに貼り付けます。
インストールされたソフトウェアを実行してください。
【ステップ3】接続文字列を貼り付ける?
届いたメールの接続文字列をコピーします。
?
タイムレコーダー画面 > 接続先変更 > タイムレコーダー接続文字列設定 に貼り付けます。
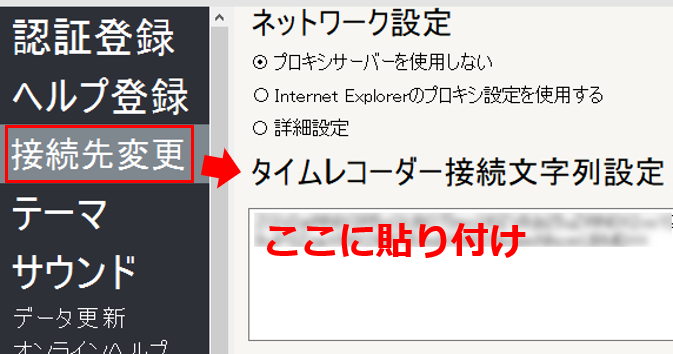
【ステップ4】証明書を認証する
届いたメールの証明書表示URLをコピーし、
PCブラウザのアドレスバーに貼り付けて、証明書を表示します。
もしくは、メール内のURLをクリックし、「証明書表示」画面を表示します。

※証明書表示URL は、管理者が「タイムレコーダーURL 送信」のメール作成開始後
48 時間以内のみ、アクセス可能となっています。
表示した証明書をコピーします。
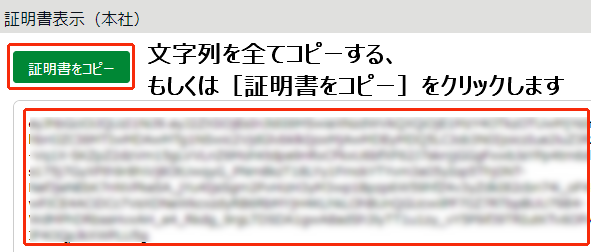
タイムレコーダー画面 > 接続先変更 > 証明書の枠にコピーした情報を貼り付けて
[保存]をクリックします。
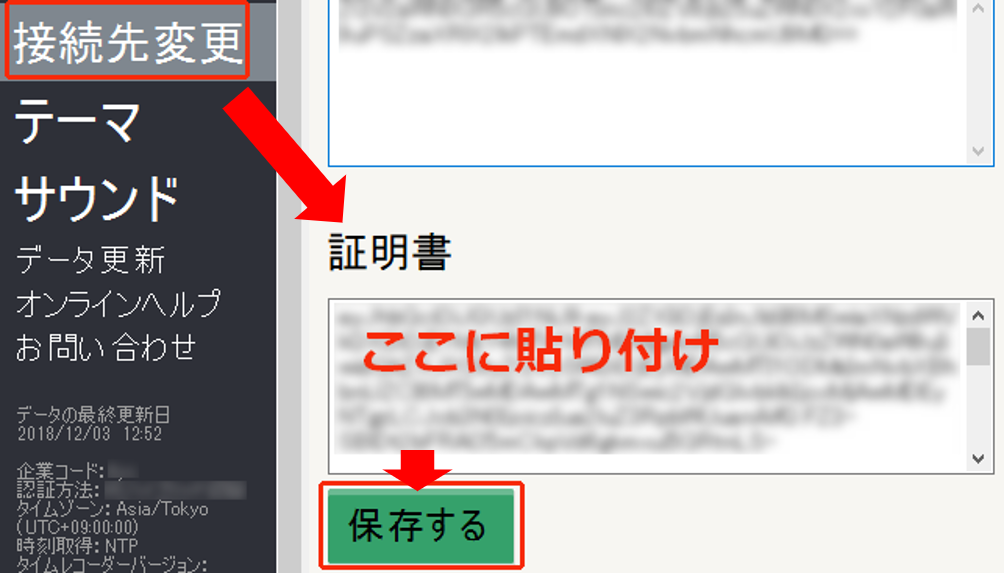
「接続文字列が登録されました」と表示され、完了です。
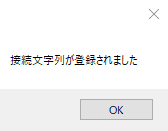
使用している認証デバイスが変わらない場合は、生体認証の再登録は不要です。
セットアップ終了後、すぐにご利用いただけます。
